टास्कबार निस्संदेह विंडोज ऑपरेटिंग सिस्टम के सबसे अधिक उपयोग किए जाने वाले क्षेत्रों में से एक है। टास्कबार पिनड प्रोग्राम खोलने और रनिंग प्रोग्राम के बीच स्विच करने में सहायक है। भले ही Microsoft ने विंडोज 8 से स्टार्ट ऑर्ब और स्टार्ट मेन्यू को गिरा दिया हो, टास्कबार की अन्य विशेषताएं अपरिवर्तित रहती हैं।
कई कंप्यूटर उपयोगकर्ताओं ने विंडोज 8 और विंडोज 8 प्रो द्वारा संचालित माइक्रोसॉफ्ट सर्फेस प्रो और अन्य टैबलेट खरीदे हैं। विंडोज टैबलेट पर डेस्कटॉप मोड के अनुभव को बढ़ाने का एक सबसे अच्छा तरीका टास्कबार को स्क्रीन के बाईं ओर ले जाना है ताकि आप जल्दी से टास्कबार और रनिंग प्रोग्राम को अंगूठे से एक्सेस कर सकें।

टास्कबार को स्क्रीन के बाईं ओर ले जाने से डेस्कटॉप मोड को लैंडस्केप मोड में काफी सुधार होता है, समस्या यह है कि पोर्ट्रेट मोड का उपयोग करते समय टास्कबार स्क्रीन क्षेत्र का एक बड़ा हिस्सा लेता है।
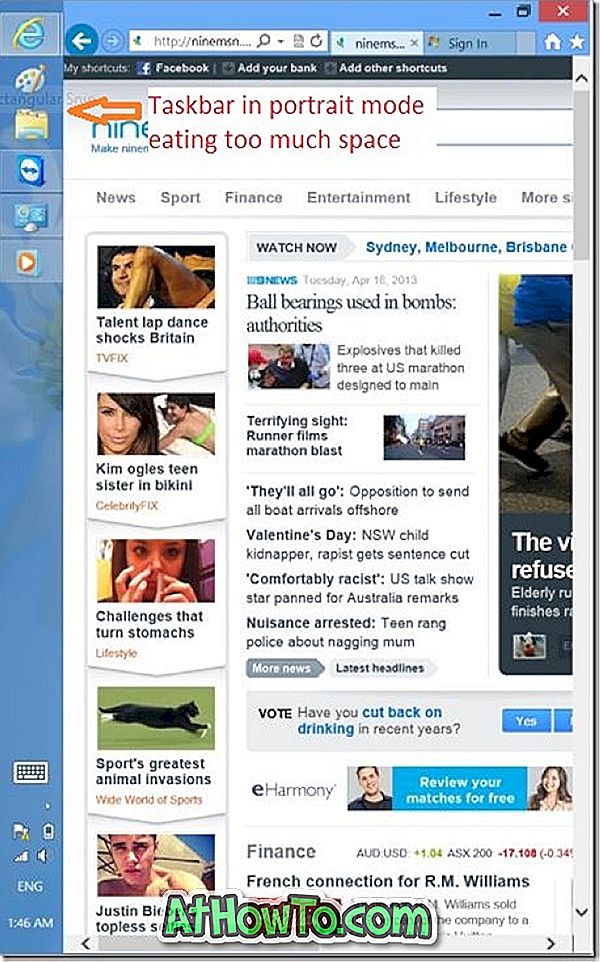
पोर्ट्रेट मोड वेब ब्राउज़ करने, ई-पुस्तकें पढ़ने और दस्तावेज़ों को संपादित करने के लिए आदर्श है। यदि आप वेब ब्राउज़ करने के लिए डेस्कटॉप ब्राउज़र का उपयोग करना पसंद करते हैं या यदि आप अपनी ई-पुस्तकों को पोर्ट्रेट मोड में पढ़ने के लिए डेस्कटॉप आधारित सॉफ़्टवेयर का उपयोग करते हैं, तो आप पोर्ट्रेट मोड में टास्कबार को ऑटो-हाइड करने के विचार को पसंद कर सकते हैं।
जबकि कोई टास्कबार (टास्कबार गुणों में मौजूद विकल्प) को ऑटो-हाइड करने के लिए विंडोज को मैन्युअल रूप से कॉन्फ़िगर कर सकता है, यह विकल्प ऑटोबार को लैंडस्केप और पोर्ट्रेट मोड दोनों के लिए छुपाता है। इसलिए, यदि आप पोर्ट्रेट मोड के लिए टास्कबार को ऑटो-हाइड करना चाहते हैं, तो आपको टास्कबार ऑटोहाइड नामक तीसरे पक्ष के उपकरण का उपयोग करने की आवश्यकता है।
सरफेस टास्कबार एक छोटा अनुप्रयोग है जिसे विशेष रूप से विंडोज 8-आधारित टैबलेट के लिए डिज़ाइन किया गया है। जब भी आप पोर्ट्रेट मोड पर स्विच करते हैं और जब आप डिफ़ॉल्ट लैंडस्केप मोड में वापस स्विच करते हैं तो यह टास्कबार को स्वचालित रूप से छुपा देता है। यह कहने की आवश्यकता नहीं है कि आप स्क्रीन के बाएं किनारे पर टैप करके टास्कबार को प्रकट कर सकते हैं।
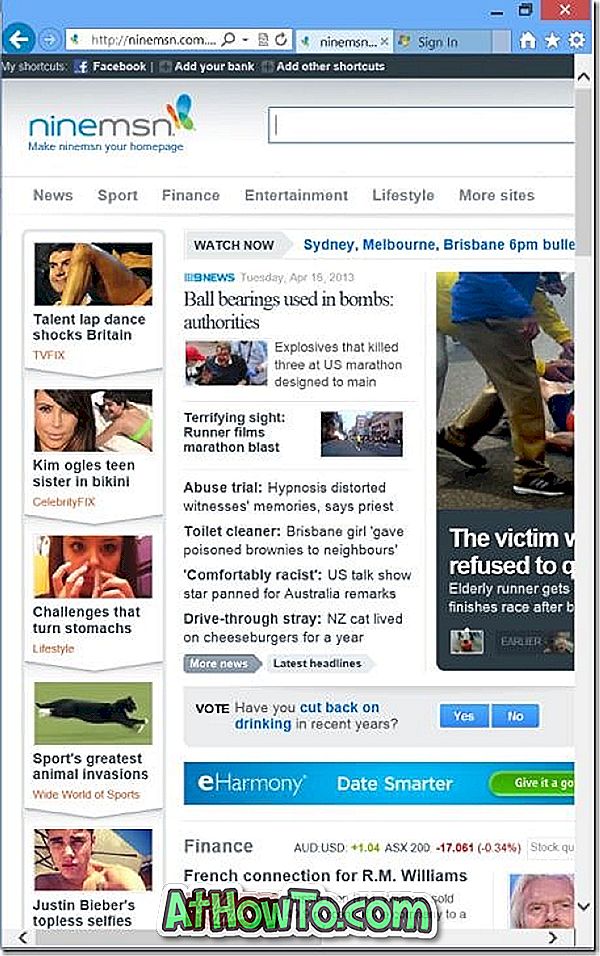
उपकरण को स्थापित करना और स्थापित करना सीधे-आगे है। डेवलपर के पृष्ठ से भूतल टास्कबार ज़िप फ़ाइल डाउनलोड करें (इस लेख के अंत में प्रदान की गई), निष्पादन योग्य पाने के लिए ज़िप फ़ाइल को निकालें और फिर प्रोग्राम चलाएं। जब प्रोग्राम चल रहा होता है, तो आपको टास्कबार के सिस्टम ट्रे क्षेत्र में बैठे प्रोग्राम का एक छोटा आइकन दिखाई देगा।
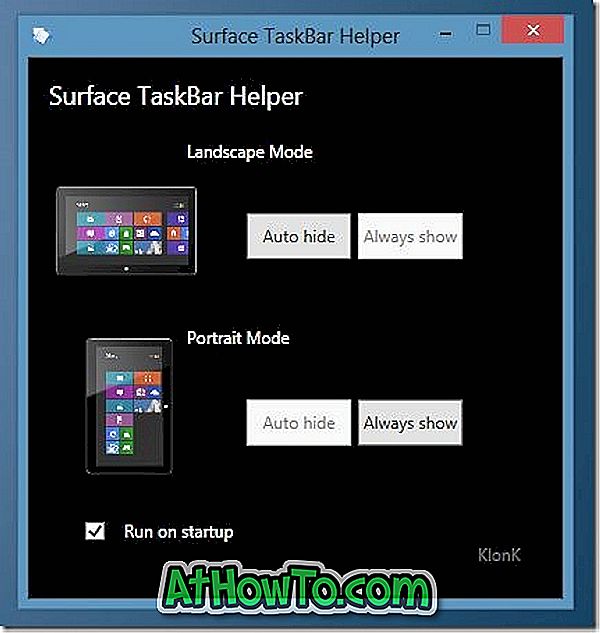
डिफ़ॉल्ट सेटिंग्स के साथ, यह टूल विंडोज से शुरू नहीं होता है। यदि आप इस टूल को पसंद करते हैं और विंडोज के साथ शुरू करना चाहते हैं, तो इसकी सेटिंग खोलने के लिए सिस्टम ट्रे में सरफेस टास्कबार आइकन पर डबल-क्लिक करें और फिर रन ऑन स्टार्टअप विकल्प की जांच करें।
यदि आप एक टैबलेट के मालिक हैं, तो विंडोज 8 के लिए TouchPal टच कीबोर्ड को आज़माना न भूलें।
डाउनलोड सरफेस टास्कबार














