क्या आप Office 2013 या Office 2016 की उत्पाद कुंजी बदलना चाहते हैं? क्या आप Office सुइट को पुन: स्थापित किए बिना Microsoft Office 2013 या Office 2016 उत्पाद कुंजी बदलना चाहेंगे? इस गाइड में, हम दिखाएंगे कि आप उत्पाद कुंजी को कैसे बदल सकते हैं या अपडेट कर सकते हैं।
अधिकांश कार्यालय उपयोगकर्ताओं को उत्पाद कुंजी को बदलने की आवश्यकता कभी नहीं मिलती है। जिन उपयोगकर्ताओं ने पायरेटेड कुंजी दर्ज की थी या वे उपयोगकर्ता जिन्होंने Office के किसी भिन्न संस्करण की उत्पाद कुंजी दर्ज की थी, उन्हें Office 2013 को ठीक से सक्रिय करने के लिए नई उत्पाद कुंजी के साथ वर्तमान कुंजी को बदलने या अपडेट करने की आवश्यकता हो सकती है।

यदि आप Office 2016/2013 का संस्करण चला रहे हैं और कुछ कारणों से इसकी उत्पाद कुंजी बदलना चाहते हैं, तो आप दिए गए दो तरीकों में से एक में निर्देशों का पालन करके आसानी से ऐसा कर सकते हैं। पहला तरीका कार्यालय उत्पाद कुंजी को बदलने के लिए GUI का उपयोग करता है, जबकि दूसरी विधि उन उपयोगकर्ताओं के लिए है जो कमांड प्रॉम्प्ट का उपयोग करके उत्पाद कुंजी को बदलना पसंद करते हैं।
Windows में Office 2013/2016 उत्पाद कुंजी को बदलने या अपडेट करने के लिए नीचे दिए गए निर्देशों का पालन करें।
Office 2016/2013 लाइसेंस कुंजी बदलें या अपडेट करें
METHOD 2 का 1
चरण 1: कार्यक्रम और सुविधाएँ खोलें। ऐसा करने के लिए, प्रारंभ मेनू खोज बॉक्स या प्रारंभ स्क्रीन में प्रोग्राम और सुविधाएँ टाइप करें, और उसके बाद Enter कुंजी दबाएँ।
या
विंडोज + आर हॉटकी की मदद से रन कमांड बॉक्स खोलें, बॉक्स में Appwiz.cpl टाइप करें और फिर Enter कुंजी दबाएं।

चरण 2: Microsoft Office 2013 प्रविष्टि के लिए देखें, उसी पर राइट-क्लिक करें और फिर बदलें विकल्प पर क्लिक करें।
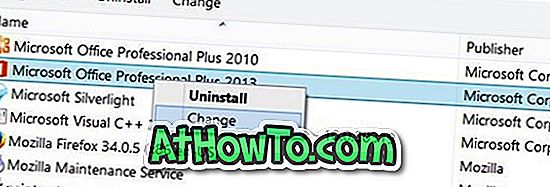
चरण 3: यहां, उत्पाद कुंजी दर्ज करें विकल्प चुनें, और जारी रखें बटन पर क्लिक करें।

चरण 4: अंत में, बॉक्स में अपनी नई 25 उत्पाद उत्पाद कुंजी दर्ज करें और फिर अपने Office 2013 उत्पाद कुंजी को बदलने के लिए जारी रखें बटन पर क्लिक करें।
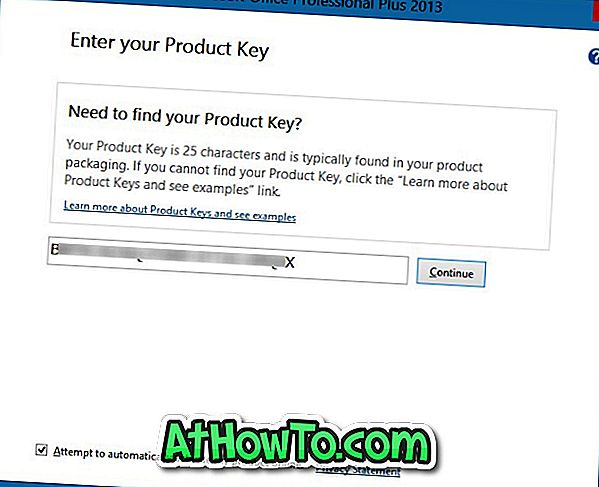
ध्यान दें कि यह आपको इंस्टॉलेशन स्क्रीन दिखाएगा। आप किसी एप्लिकेशन को जोड़ने / हटाने के लिए बस जारी रखें पर क्लिक करें या कस्टमाइज़ बटन पर क्लिक कर सकते हैं।
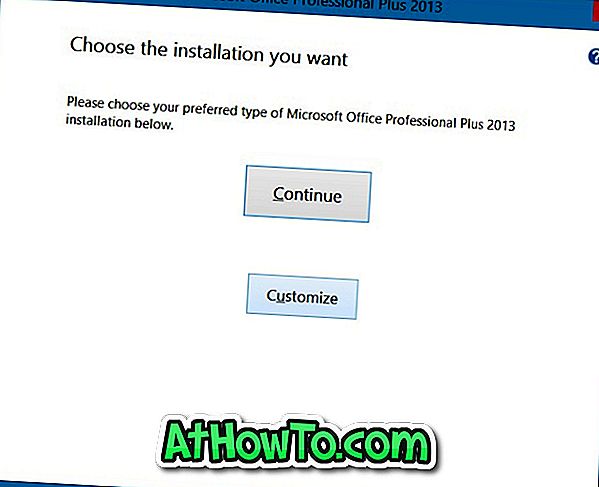
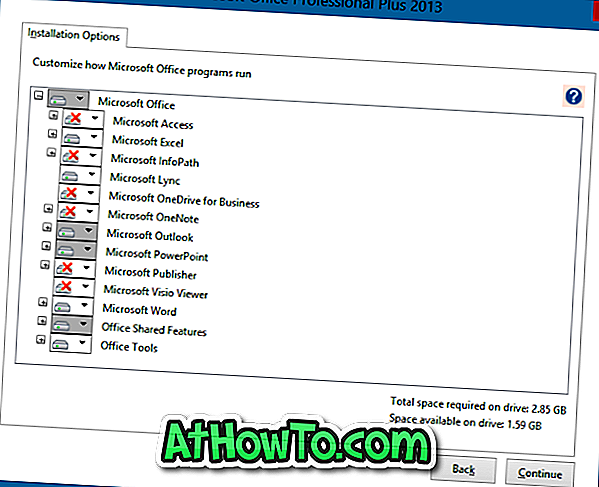
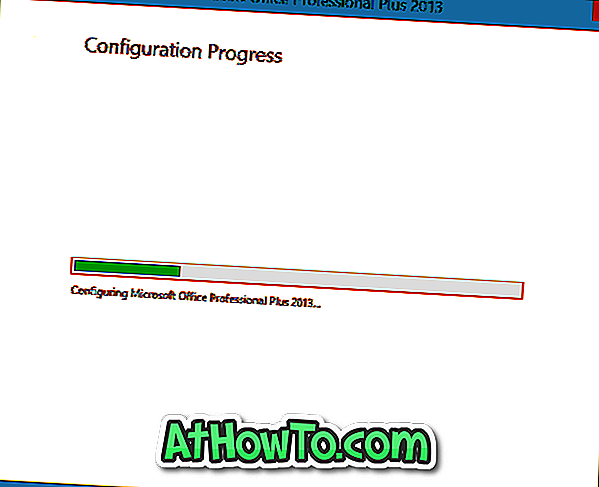
सौभाग्य!
METHOD 2 का 2
Office 2013/2016 कमांड प्रॉम्प्ट से बदलें
चरण 1: पहला कदम एलिवेटेड कमांड प्रॉम्प्ट को खोलना है। ऐसा करने के लिए, आप बस प्रारंभ स्क्रीन या प्रारंभ मेनू खोज बॉक्स में सीएमडी टाइप कर सकते हैं और फिर Ctrl + Shift + Enter कुंजी दबाएं।
वैकल्पिक रूप से, आप प्रारंभ मेनू में कमांड प्रॉम्प्ट प्रविष्टि या स्टार्ट स्क्रीन पर नेविगेट कर सकते हैं, कमांड प्रॉम्प्ट पर राइट-क्लिक करें, और फिर व्यवस्थापक विकल्प के रूप में रन पर क्लिक करें।
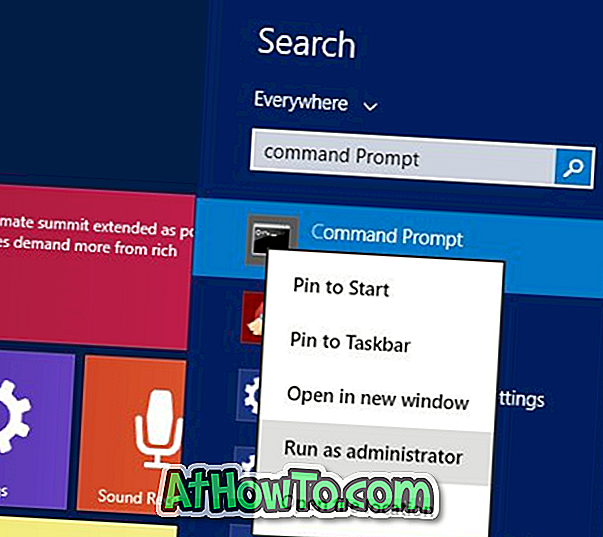
ध्यान दें कि Office के उत्पाद कुंजी को बदलने के लिए प्रशासक के रूप में कमांड प्रॉम्प्ट चलाना आवश्यक है।
चरण 2: कमांड प्रॉम्प्ट में, कृपया निम्न कमांड निष्पादित करें:
यदि आप 64-बिट विंडोज पर 64-बिट कार्यालय चला रहे हैं, तो निम्न कमांड का उपयोग करें:
CScript "C: \ Program Files \ Microsoft Office \ Office15 \ OSPP.VBS" / inpkey: XXXXX-XXXXX-XXXXX-XXXXX-XXXXX
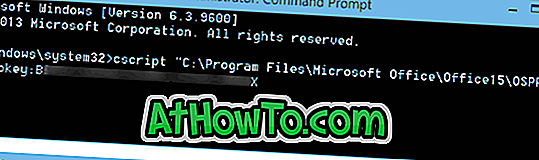
यदि आप 32-बिट Windows पर 32-बिट संस्करण Office 2013 चला रहे हैं, तो कृपया निम्न आदेश का उपयोग करें:
CScript "C: \ Program Files \ Microsoft Office \ Office15 \ OSPP.VBS" / inpkey: XXXXX-XXXXX-XXXXX-XXXXX-XXXXX
यदि आप 64-बिट Windows पर Office 2013 का 32-बिट संस्करण चला रहे हैं, तो कृपया निम्न आदेश का उपयोग करें:
cscript "C: \ Program Files (x86) \ Microsoft Office \ Office15 \ OSPP.VBS" / inpkey: XXXXX-XXXXX-XXXXX-XXXXX-XXXXX
उपरोक्त कमांड में, XXXXX-XXXXX-XXXXX-XXXXX-XXXXX को उस नई कुंजी के साथ बदलें जिसे आप उपयोग करना चाहते हैं।
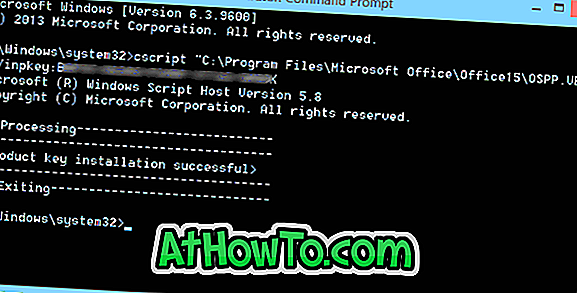
एक बार कुंजी सफलतापूर्वक अपडेट हो जाने के बाद, आपको "उत्पाद कुंजी स्थापना सफल" संदेश दिखाई देगा। बस!
आइए जानते हैं कि आपने एक टिप्पणी छोड़ कर अपनी उत्पाद कुंजी क्यों बदल दी।














