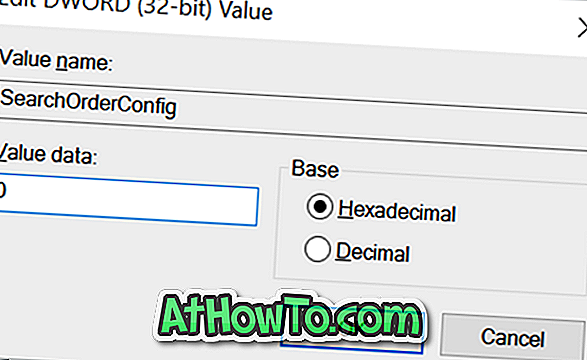विंडोज 10 स्वचालित रूप से बहुत सी चीजों को अपडेट करता है और पीसी के रखरखाव को आपके लिए थोड़ा और आसान बनाने की कोशिश करता है। डिफ़ॉल्ट रूप से, विंडोज 10 स्टोर से स्थापित ऑपरेटिंग सिस्टम, डिवाइस ड्राइवरों और एप्लिकेशन के अपडेट को स्वचालित रूप से डाउनलोड और इंस्टॉल करने के लिए कॉन्फ़िगर किया गया है।
संक्षेप में, विंडोज 10 पीसी पर, आपको ड्राइवर अपडेट की तलाश में अपना कीमती समय बिताने की आवश्यकता नहीं है। विंडोज 10 उनकी देखभाल करता है। आपको अपने डेस्कटॉप ऑपरेटिंग सिस्टम को अच्छे आकार में रखने के लिए वेब से इंस्टॉल किए गए डेस्कटॉप एप्लिकेशन को मैन्युअल रूप से अपडेट करने की आवश्यकता है।
हालांकि, डिवाइस ड्राइवरों का अप-टू-डेट होना हमेशा एक अच्छा विचार होता है, तो आप विंडोज 10 को स्वचालित रूप से डिवाइस ड्राइवरों के नवीनतम संस्करण को डाउनलोड और इंस्टॉल करने से रोकना या रोकना चाह सकते हैं। उदाहरण के लिए, जब आप जानते हैं कि हार्डवेयर ड्राइवर का एक नया संस्करण पूर्ण है, तो आप डिवाइस ड्राइवरों को स्वचालित रूप से अपडेट करने से रोकने के लिए विंडोज 10 को कॉन्फ़िगर करना चाह सकते हैं।
सौभाग्य से, विंडोज 10 स्वचालित ड्राइवर अपडेट को सक्षम या अक्षम करने का एक आसान तरीका प्रदान करता है, और आपको स्वचालित डिवाइस ड्राइवर अपडेट को चालू या बंद करने के लिए तृतीय-पक्ष उपयोगिताओं के लिए जाने की आवश्यकता नहीं है।
इस गाइड में, हम आपको दिखाएंगे कि डिवाइस ड्राइवरों को स्वचालित रूप से डाउनलोड करने और अपडेट करने से विंडोज 10 को कैसे रोका जाए।
विधि 1 - स्वचालित डिवाइस ड्राइवर स्थापना अक्षम करें
विधि 2 - रजिस्ट्री का उपयोग करके स्वचालित डिवाइस ड्राइवर स्थापना बंद करें
विधि 1
विंडोज 10 पर स्वचालित डिवाइस ड्राइवर अपडेट को अक्षम करें
चरण 1: डेस्कटॉप पर इस पीसी आइकन पर राइट-क्लिक करें और सिस्टम गुण विंडो खोलने के लिए गुण पर क्लिक करें। वैकल्पिक रूप से, आप फ़ाइल एक्सप्लोरर (विंडोज़ एक्सप्लोरर) के नेविगेशन फलक में इस पीसी आइकन पर राइट-क्लिक कर सकते हैं और सिस्टम गुण विंडो खोलने के लिए गुण पर क्लिक कर सकते हैं।

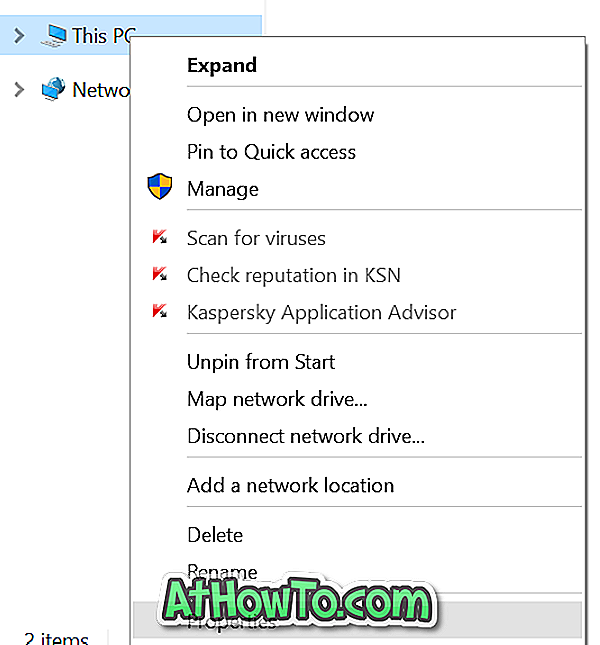
चरण 2: बाएं फलक पर, सिस्टम गुण संवाद खोलने के लिए उन्नत सिस्टम सेटिंग्स पर क्लिक करें।
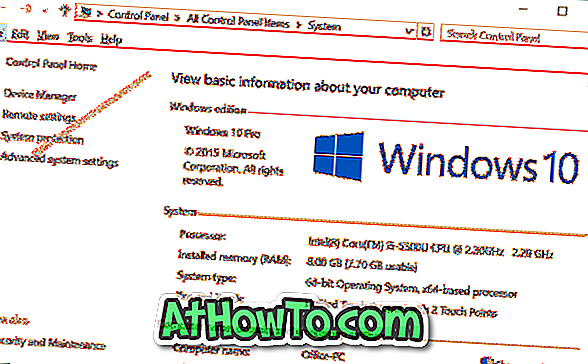
चरण 3: हार्डवेयर टैब पर जाएँ और फिर डिवाइस इंस्टॉलेशन सेटिंग्स पर क्लिक करें। यह डिवाइस इंस्टॉलेशन सेटिंग्स को खोलेगा।
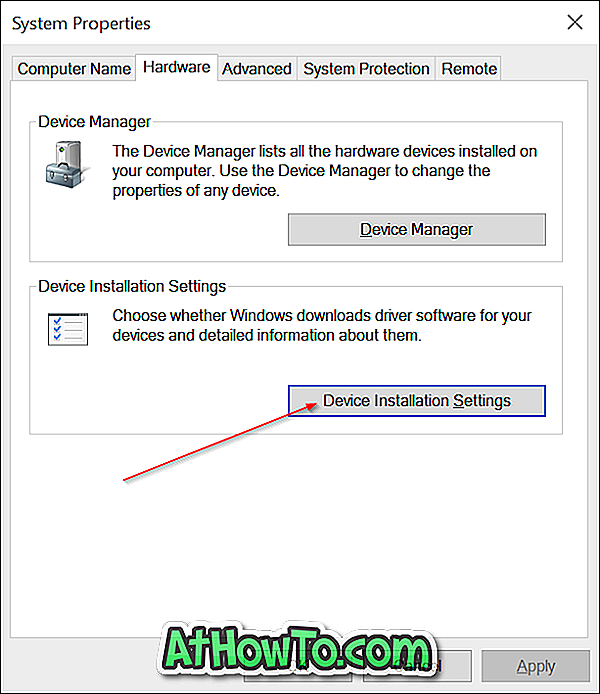
चरण 4: दूसरा विकल्प चुनें जिसका शीर्षक नहीं है, मुझे विकल्प क्या करने का विकल्प चुनने दें । अगला, विंडोज अपडेट से कभी भी ड्राइवर सॉफ़्टवेयर इंस्टॉल न करें चुनें। अंत में, विंडोज 10 को स्वचालित रूप से डिवाइस ड्राइवरों को अपडेट करने से रोकने के लिए परिवर्तन सहेजें बटन पर क्लिक करें ।
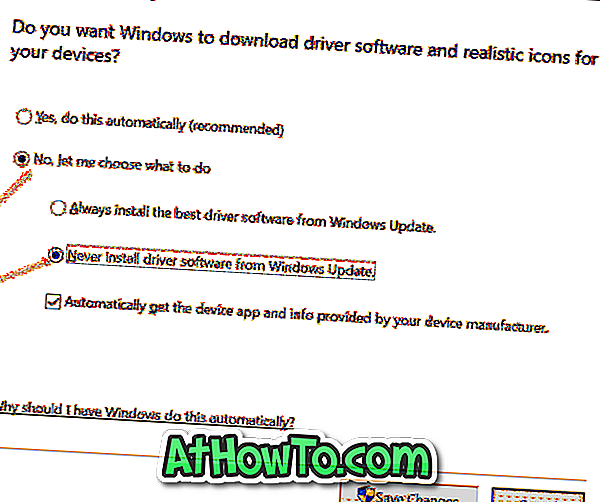
विधि 2
यदि किसी कारण से, आप स्वचालित ड्राइवर अपडेट को कॉन्फ़िगर करने में असमर्थ हैं, तो नौकरी के लिए रजिस्ट्री संपादक का उपयोग करें।
रजिस्ट्री के माध्यम से स्वचालित डिवाइस ड्राइवर अपडेट बंद करें
चरण 1: प्रारंभ मेनू खोज बॉक्स या रन कमांड बॉक्स में टाइप करें और फिर Enter कुंजी दबाएँ। जब आप रजिस्ट्री संपादक लॉन्च करने के लिए उपयोगकर्ता खाता नियंत्रण पुष्टिकरण प्रॉम्प्ट देखते हैं, तो हाँ बटन पर क्लिक करें।
चरण 2: रजिस्ट्री संपादक लॉन्च होने के बाद, निम्न कुंजी पर जाएँ:
HKEY_LOCAL_MACHINE \ SOFTWARE \ Microsoft \ Windows \ CurrentVersion \ DriverSearching
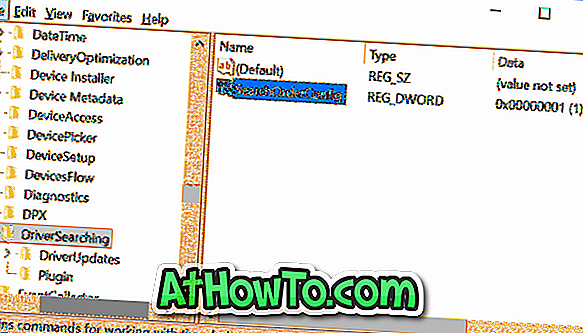
चरण 3: दाईं ओर, SearchOrderConfig नाम की प्रविष्टि को देखें, उस पर डबल-क्लिक करें, और स्वचालित अपडेट को बंद करने के लिए उसका मान डिफ़ॉल्ट 1 से 0 (शून्य) में बदलें।