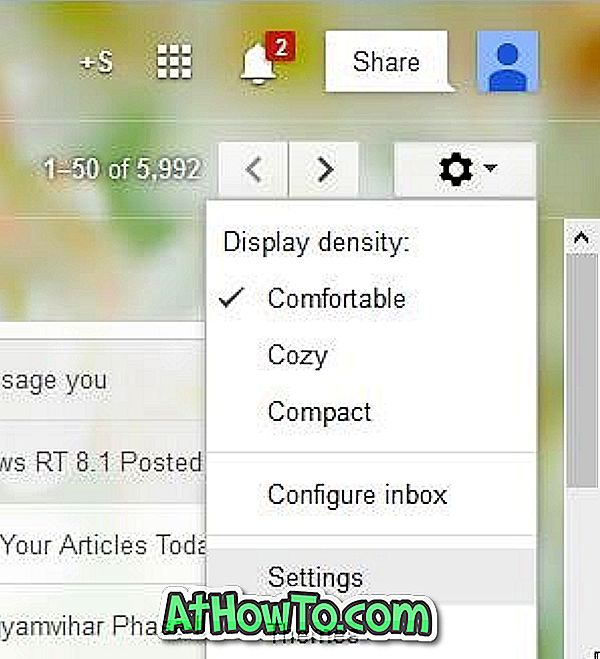सत्र पुनर्स्थापना विंडोज 10 में Microsoft एज सहित सभी प्रमुख वेब ब्राउज़रों में उपलब्ध एक आसान सुविधा है। सत्र पुनर्स्थापना सुविधा ब्राउज़र को बंद करने से पहले सभी खुले टैब के बारे में जानकारी को सहेजती है और स्वचालित रूप से पहले खुले टैब को खोलती है ताकि उपयोगकर्ता काम करना फिर से शुरू कर सकें जहां उन्होंने छोड़ा था ।
वेब ब्राउजर में सेशन रिस्टोर फीचर विंडोज ऑपरेटिंग सिस्टम में हाइबरनेशन फीचर की तरह है। जब आप अपने पीसी को हाइबरनेशन में डालते हैं, तो विंडोज ओएस मेमोरी से डिस्क तक के सभी डेटा को बचाता है, और वही डेटा हाइबरनेशन से फिर से शुरू करने के लिए उपयोग किया जाता है।
जबकि सत्र पुनर्स्थापना एक उपयोगी विशेषता है, यह एज में डिफ़ॉल्ट रूप से चालू नहीं है। इसलिए, जब आप इसे बंद करने के बाद एज चलाते हैं, तो यह पिछले सत्र के टैब को स्वचालित रूप से पुनर्स्थापित नहीं करता है।
एज में पिछले सत्र को स्वचालित रूप से पुनर्स्थापित करें
आप वेब ब्राउज़र लॉन्च करने पर पिछले सत्र टैब को स्वचालित रूप से पुनर्स्थापित करने के लिए एज ब्राउज़र को कॉन्फ़िगर कर सकते हैं। इसका मतलब यह है कि, जब आप अपने विंडोज 10 डिवाइस पर एज ब्राउज़र लॉन्च करते हैं, तो यह स्वचालित रूप से सभी पिछले टैब को पुनर्स्थापित करेगा जो ब्राउज़र को समाप्त करते समय खुले थे।
लॉन्च होने पर पिछले सत्र को स्वचालित रूप से पुनर्स्थापित करने के लिए एज को कॉन्फ़िगर करने के लिए नीचे दिए गए निर्देशों को पूरा करें।
नोट: कई बार, जब आप क्रैश के बाद एज ब्राउज़र लॉन्च करते हैं, तो यह पिछले सत्र के टैब को पुनर्स्थापित नहीं कर सकता है। उस ने कहा, यह ज्यादातर समय काम करता है।
चरण 1: एज ब्राउज़र खोलें। अधिक आइकन पर क्लिक करें (नीचे चित्र देखें) और फिर सेटिंग्स पर क्लिक करें।

चरण 2: यहां, अनुभाग के साथ ओपन माइक्रोसॉफ्ट एज के तहत, पिछले पृष्ठों के विकल्प का चयन करें। बस!
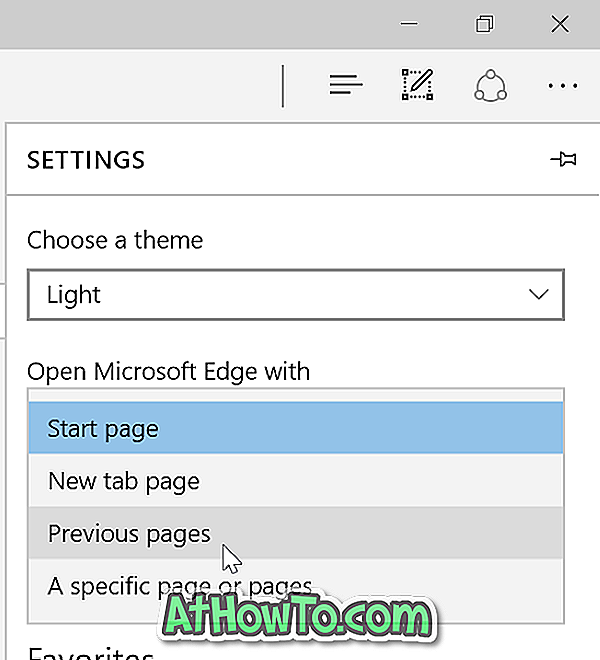
यहां से, एज बंद होने से पहले सत्र टैब को बचाएगा और जब आप इसे चलाते हैं तो स्वचालित रूप से पिछले सत्र टैब खोल देंगे।
इस सत्र पुनर्स्थापना सुविधा को बेहतर ढंग से संभालने के लिए मोज़िला फ़ायरफ़ॉक्स और Google क्रोम के लिए एक्सटेंशन उपलब्ध हैं। अफसोस की बात यह है कि इस फीचर का सबसे ज्यादा फायदा उठाने के लिए एज ब्राउजर जैसा कोई एक्सटेंशन अभी तक नहीं है।