प्रारंभ स्क्रीन वह पहली चीज़ है जिसे आप अपने विंडोज 8 खाते में लॉग इन करने के बाद देखते हैं। मॉडर्न UI स्टार्ट स्क्रीन विंडोज के पुराने संस्करणों में स्टार्ट बटन और स्टार्ट मेनू को बदल देती है। उपयोगकर्ता एप्लिकेशन लॉन्च करने, डेस्कटॉप पर स्विच करने, ऐप्स व्यवस्थित करने और एप्लिकेशन, सेटिंग्स और फ़ाइलों को खोजने के लिए स्टार्ट स्क्रीन का उपयोग कर सकते हैं।
अब जब Microsoft ने विंडोज 8 में स्टार्ट मेनू के साथ स्टार्ट स्क्रीन को बदल दिया है, तो आप सोच रहे होंगे कि स्टार्ट स्क्रीन में एप्स, सेटिंग्स और फाइल्स की खोज कैसे करें। जब आप माउस कर्सर को स्क्रीन के ऊपरी-दाएं या निचले-दाएं कोने पर ले जाकर खोज आकर्षण खोल सकते हैं और फिर चार्म्स बार को देखने पर खोज पर क्लिक करते हैं, तो आप बस स्टार्ट स्क्रीन में टाइप करके ऐप या सेटिंग्स भी खोज सकते हैं।
ऐप्स खोजने के लिए:
प्रारंभ स्क्रीन में खोज बॉक्स या खोज टाइल नहीं है क्योंकि आप सीधे प्रारंभ स्क्रीन से खोज कर सकते हैं। यही है, एक इंस्टॉल किए गए ऐप की खोज करने के लिए, बस स्टार्ट स्क्रीन पर स्विच करें और फिर ऐप नाम लिखना शुरू करें जिसे आप खोज परिणाम देखने के लिए खोलना चाहते हैं।

उदाहरण के लिए, बस स्टार्ट स्क्रीन में नोटपैड टाइप करें और फिर नोटपैड खोलने के लिए एंटर कुंजी दबाएं।
सेटिंग्स खोजने के लिए:
यदि आप व्यवस्थापक टूल या किसी अन्य सेटिंग को खोजना चाहते हैं, तो जब आप स्टार्ट स्क्रीन में हों तो नाम लिखना शुरू करें और फिर परिणाम देखने के लिए अपनी खोज का दायरा सेटिंग्स में बदलें।
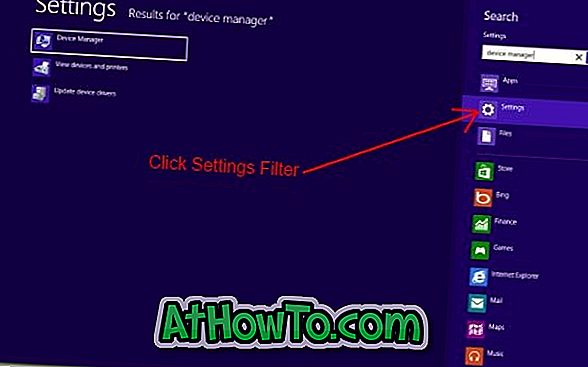
उदाहरण के लिए, यदि आप स्टार्ट स्क्रीन से डिवाइस मैनेजर खोलना चाहते हैं, तो स्टार्ट स्क्रीन में पहले डिवाइस मैनेजर टाइप करें, और फिर अपनी स्क्रीन के दाईं ओर एप्स के तहत, सर्च रिजल्ट में डिवाइस मैनेजर देखने के लिए सेटिंग्स पर क्लिक करें या टैप करें। इसे खोलने के लिए डिवाइस मैनेजर पर क्लिक करें या टैप करें। यदि आप हॉटकी का उपयोग करना पसंद करते हैं, तो सेटिंग्स की खोज करने के लिए विंडोज + डब्ल्यू का उपयोग करें।
फ़ाइलों की खोज करने के लिए:
जब आप स्टार्ट स्क्रीन में हों, तो उस फ़ाइल का नाम लिखना शुरू करें, जिसे आप खोज रहे हैं और फिर फ़ाइलों के परिणामों को फ़िल्टर करने के लिए दाईं ओर फ़ाइलों में खोज स्कोप को बदल दें (चित्र देखें)। फ़ाइल की खोज को खोलने के लिए कीबोर्ड एडिक्ट विंडोज + एफ हॉटकी का उपयोग कर सकते हैं।
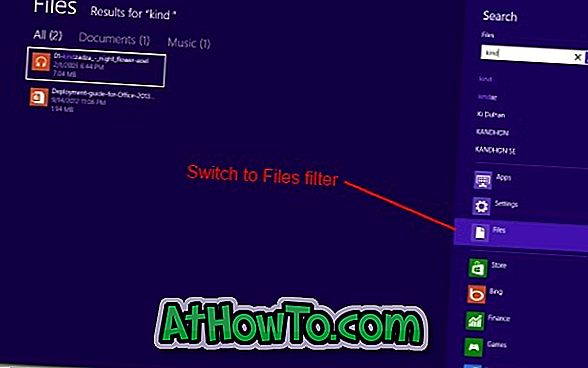
विंडोज 8 स्टोर खोजने के लिए :
यहां तक कि आप पहले स्टोर ऐप को खोले बिना स्टोर खोज सकते हैं। ऐप की खोज करने के लिए, स्टार्ट स्क्रीन में ऐप का नाम लिखना शुरू करें, और फिर स्टोर ऐप में परिणाम देखने के लिए खोज क्षेत्र को स्टोर में बदलें। हम आपको विस्तृत निर्देशों के लिए विंडोज 8 स्टोर गाइड की खोज करने के लिए हमारे अनुसरण करने की सलाह देते हैं।
हमारा सुझाव है कि आप स्टार्ट स्क्रीन सर्च के बारे में अधिक जानने के लिए आधिकारिक बिल्डिंग विंडोज 8 ब्लॉग द्वारा पोस्ट किए गए निम्न वीडियो देखें।














