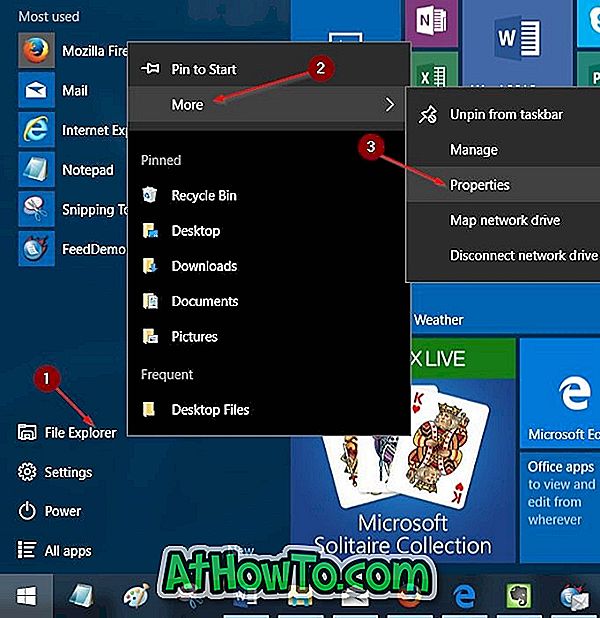क्या आप विंडोज 10 में एक महत्वपूर्ण पीडीएफ फाइल को स्टार्ट मेनू में पिन करना चाहते हैं? क्या आप अपनी पसंदीदा फ़ोटो या किसी अन्य फ़ाइल को विंडोज 10 स्टार्ट मेनू पर पिन करना चाहेंगे? इस गाइड में, हम देखेंगे कि विंडोज 10 स्टार्ट मेनू में किसी भी फाइल को कैसे आसानी से पिन किया जाए।
हम सभी जानते हैं कि विंडोज 10 उपयोगकर्ताओं को डिफ़ॉल्ट सेटिंग्स के साथ स्टार्ट मेनू में फ़ोल्डर्स, वेबपेज और ऐप्स को पिन करने की अनुमति देता है। हालाँकि, Windows 10 किसी कारण से प्रारंभ में फ़ाइलों को पिन करने की अनुमति नहीं देता है।
कई उपयोगकर्ता अक्सर फ़ाइलों को प्रारंभ में पिन करना चाहते हैं ताकि वे जल्दी से फ़ाइलों को लॉन्च कर सकें। हालाँकि कोई भी हमेशा डेस्कटॉप पर फ़ाइलें रख सकता है या डेस्कटॉप पर उसी का शॉर्टकट बना सकता है, उपयोगकर्ता आसान पहुँच के लिए फ़ाइलों को पिन करना पसंद करते हैं।
विंडोज 10 स्टार्ट मेनू में फाइलों को पिन करने के लिए पिन फाइल्स ऐप का उपयोग करें
पिन फाइल्स विंडोज 10 के लिए एक नया ऐप है जिसे विंडोज 10 यूजर्स को स्टार्ट मेन्यू में फाइल को जल्दी पिन करने में मदद करने के लिए बनाया गया है। यह मुफ्त विंडोज स्टोर ऐप आपको कुछ फ़ाइल प्रकारों को पिन करने में सक्षम बनाता है।। Exe फ़ाइल को कुछ ही क्लिक में शुरू करने के लिए। यह ऐप आपको स्टार्ट करने के लिए फोल्डर पिन करने में भी सक्षम बनाता है लेकिन यह फीचर ज्यादा काम का नहीं है क्योंकि विंडोज 10 डिफॉल्ट रूप से फोल्डर को स्टार्ट करने की अनुमति देता है।

प्रारंभ मेनू में एक फ़ाइल को पिन करते समय, आप टाइल के लिए एक नाम टाइप कर सकते हैं। हर बार जब आप प्रारंभ मेनू पर टाइल / फ़ाइल पर क्लिक करते हैं, तो मेनू के साथ ओपन को खोलने का एक विकल्प भी होता है ताकि आप उस ऐप या क्लासिक प्रोग्राम के साथ फ़ाइल को खोल सकें जो आप चाहते हैं।
यदि आप किसी निश्चित प्रोग्राम के साथ पिन की गई फ़ाइल को खोलना चाहते हैं, तो आप उसे भी चुन सकते हैं, लेकिन पिन फ़ाइलें ऐप का वर्तमान संस्करण केवल स्टोर ऐप्स का समर्थन करता है।
विंडोज 10 स्टार्ट मेन्यू में फाइल को पिन करें
यहां विंडोज 10 स्टार्ट मेनू में फाइलों को पिन करने के लिए पिन फाइल्स ऐप का उपयोग करना है।
चरण 1: स्टोर के इस पृष्ठ पर जाएं और ऐप इंस्टॉल करें। क्या आप जानते हैं कि आप स्टोर से साइन इन किए बिना स्टोर से एप्लिकेशन इंस्टॉल कर सकते हैं?
चरण 2: पिन फ़ाइलें एप्लिकेशन लॉन्च करें ।
चरण 3: एक छोटा संवाद देखने के लिए पिक बटन पर क्लिक करें जहाँ आपको यह चुनने की आवश्यकता है कि आप फ़ाइल या फ़ोल्डर को पिन करना चाहते हैं या नहीं। चूँकि हम एक फाइल को पिन करने के लिए यहाँ हैं, फ़ाइल बटन पर क्लिक करें।

स्टेप 4: फाइल बटन पर क्लिक करने से ओपन डायलॉग खुल जाता है, जिसके उपयोग से आप ब्राउज कर सकते हैं और उस फाइल को चुन सकते हैं जिसे आप स्टार्ट में पिन करना चाहते हैं। फ़ाइल का चयन करें और फिर ओपन बटन पर क्लिक करें।

चरण 5: यदि आप फ़ाइल का प्रदर्शन नाम बदलना चाहते हैं, तो आप प्रदर्शित नाम फ़ील्ड में ग्यारह वर्णों के तहत कुछ भी लिखकर ऐसा कर सकते हैं।
चरण 6: लॉन्चिंग एप्लिकेशन फ़ील्ड आपको फ़ाइल खोलने के लिए एक स्टोर ऐप का चयन करने की अनुमति देता है। यदि आप डिफॉल्ट चुनते हैं, तो पिन की गई फाइल डिफॉल्ट ऐप या फाइल प्रकार से जुड़े प्रोग्राम के साथ खुलती है।

हर बार जब आप पिन की गई फ़ाइल पर क्लिक करते हैं, तो ओपन शो विथ विंडो (हमेशा) डायलॉग के साथ ओपन देखें।
चरण 7: अंत में, पिन बटन पर क्लिक करें और फिर प्रारंभ में चयनित फ़ाइल को पिन करने के लिए हां बटन पर क्लिक करें।

प्रारंभ मेनू से एक पिन की गई फ़ाइल को निकालने के लिए, बस उस पर राइट-क्लिक करें और फिर स्टार्ट विकल्प से अनपिन पर क्लिक करें।
आप विंडोज 10 गाइड में स्टार्ट मेन्यू में डाउनलोड और डॉक्यूमेंट फोल्डर को पिन करने के बारे में पढ़ना पसंद कर सकते हैं।