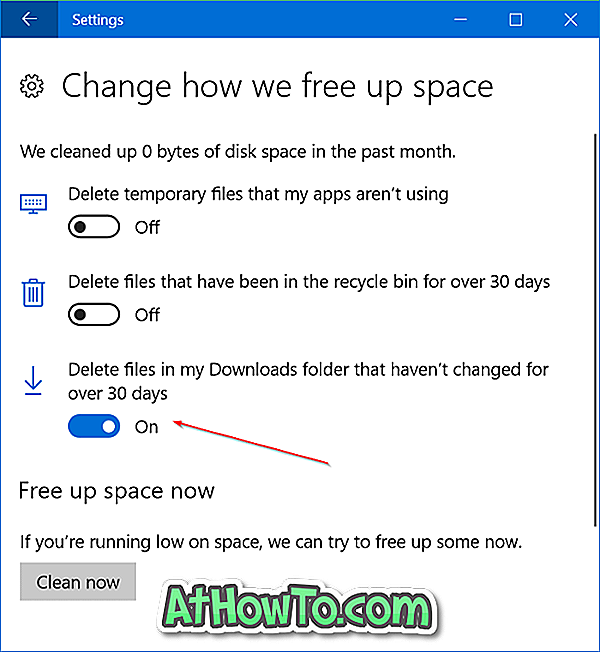विंडोज 10 में स्टार्ट / टास्कबार सर्च फंक्शन काफी अच्छा है। यह हमें एप्स, एडमिन टूल्स, फाइल्स और फोल्डरों की खोज करने की अनुमति देता है।
डिफ़ॉल्ट सेटिंग्स के साथ, स्टार्ट / टास्कबार खोज केवल डेस्कटॉप और लाइब्रेरी (दस्तावेज़, चित्र, संगीत और वीडियो) में स्थित फ़ाइलों और फ़ोल्डरों के लिए खोज परिणाम दिखाती है। ऐसा इसलिए है, क्योंकि डिफ़ॉल्ट रूप से, विंडोज़ 10 इन स्थानों में केवल फ़ाइलों और फ़ोल्डरों को अनुक्रमित करता है और यह अन्य स्थानों में फ़ाइलों और फ़ोल्डरों को अनुक्रमित नहीं करता है।
आप अपने पीसी पर सभी फ़ाइलों और फ़ोल्डरों को इंडेक्सिंग विकल्प खोलकर और नए स्थान जोड़कर खोज को कॉन्फ़िगर कर सकते हैं। अच्छी बात यह है कि अब आपको अपने पूरे पीसी को सर्च इंडेक्स बनाने के लिए नए स्थानों को मैन्युअल रूप से जोड़ने की आवश्यकता नहीं है क्योंकि आपके पीसी पर सभी स्थानों पर विंडोज 10 इंडेक्स बनाने के लिए एक नया विकल्प है।
विंडोज 10 बिल्ड 18267 (19H1) है और बाद में एक विकल्प को बढ़ाता है जिसे एन्हांस्ड मोड कहा जाता है जो आपके पूरे पीसी को अनुक्रमित करते समय पेश करता है। एक बार पूरे पीसी को अनुक्रमित करने के बाद, आप अपने पूरे पीसी को स्टार्ट / टास्कबार सर्च से सही खोज पाएंगे। दूसरे शब्दों में, आप प्रारंभ / टास्कबार खोज का उपयोग करके अपने पीसी पर कहीं भी स्थित किसी भी फ़ाइल को खोजने में सक्षम होंगे।
खोज अनुक्रमणिका के लिए उन्नत मोड चालू या बंद करें
विंडोज 10 में सर्च इंडेक्सर के लिए एन्हांस किए गए मोड को कैसे चालू या बंद करना है।
चरण 1: सेटिंग ऐप खोलें। Cortana > विंडोज पेज सर्च करने पर नेविगेट करें।
चरण 2: मेरी फ़ाइलें खोजें अनुभाग में, खोज अनुक्रमणिका के लिए एन्हांस किए गए मोड को चालू करने के लिए एन्हांस्ड चुनें। संवर्धित मोड को बंद करने के लिए क्लासिक विकल्प का चयन करें।

यदि आप खोज परिणामों में कुछ फ़ाइलें या फ़ोल्डर नहीं देखना चाहते हैं, तो आप उन फ़ोल्डरों को बाहर कर सकते हैं। किसी फ़ोल्डर को बाहर करने के लिए, बहिष्कृत फ़ोल्डर अनुभाग में मौजूद एक बहिष्कृत फ़ोल्डर विकल्प जोड़ें पर क्लिक करें, और फिर एक ऐसे फ़ोल्डर का चयन करें जिसकी सामग्री आप खोज परिणामों में नहीं देखना चाहते हैं। बाहर किए गए फ़ोल्डर को अनुक्रमित नहीं किया जाएगा।
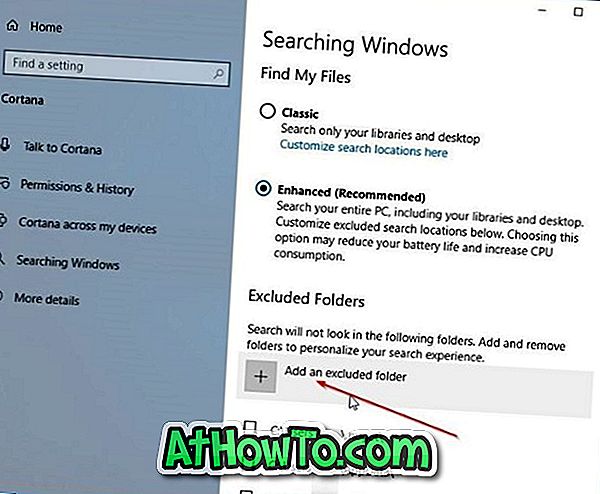
एक बार जब आप एन्हांस किए गए मोड को चालू करते हैं, तो विंडोज 10 एक बार का अनुक्रमण ऑपरेशन शुरू करता है। ध्यान दें कि आपके पीसी पर सभी फ़ाइलों और फ़ोल्डरों को अनुक्रमित करने में आपके पीसी पर फ़ाइलों की संख्या के आधार पर कुछ समय लग सकता है। अनुक्रमण पूरा होने के बाद ही आप सभी फ़ाइलों और फ़ोल्डरों की खोज कर पाएंगे।
वैकल्पिक रूप से, स्टार / टास्कबार खोज में समान टाइप करके अनुक्रमण विकल्प खोलें, संशोधित बटन पर क्लिक करें, सभी ड्राइव का चयन करें और फिर अपने पीसी पर सभी फ़ाइलों की खोज करने में सक्षम होने के लिए खोज सूचकांक का पुनर्निर्माण करें।
फ़ाइल सामग्री गाइड के माध्यम से विंडोज 10 की खोज कैसे करें, इसमें आपकी रुचि भी हो सकती है।