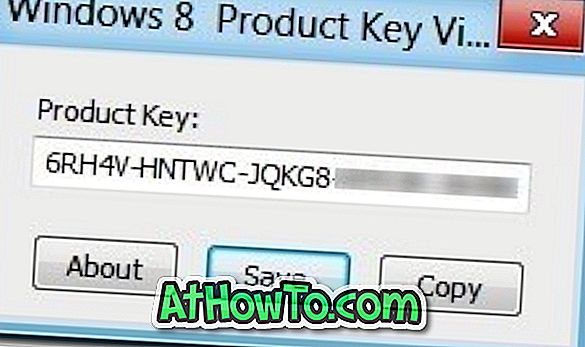वर्डपैड, नोटपैड, पेंट और अन्य पारंपरिक डेस्कटॉप कार्यक्रमों के अलावा, दो 10 दर्जनों नए ऐप के साथ विंडोज 10 जहाज। जबकि मेल और वेदर जैसे कुछ अंतर्निहित ऐप्स वास्तव में प्रभावशाली हैं, उनमें से कुछ (जैसे ग्रूव म्यूजिक, फिल्म्स और टीवी) इतने उपयोगी नहीं हैं। और फिर कुछ ऐसे ऐप हैं जो अधिकांश उपयोगकर्ता उपयोग नहीं करना चाहते हैं।
चूंकि ये बिल्ट-इन ऐप्स हैं, विंडोज 10 आपको इतनी आसानी से छुटकारा नहीं देता है। इन डिफ़ॉल्ट ऐप्स को सेटिंग्स या कंट्रोल पैनल का उपयोग करके हटाया नहीं जा सकता है। हालाँकि, PowerShell का उपयोग डिफ़ॉल्ट विंडोज 10 ऐप्स को अनइंस्टॉल करने के लिए किया जा सकता है लेकिन यह प्रक्रिया बहुत सीधी नहीं है, खासकर नौसिखिए उपयोगकर्ताओं के लिए।
यदि आप उस तरह के उपयोगकर्ता हैं जो PowerShell का उपयोग नहीं करना चाहते हैं, तो आपको यह जानकर खुशी होगी कि इन अंतर्निहित ऐप्स को तृतीय-पक्ष टूल की मदद से हटाया जा सकता है। जबकि सभी सॉफ़्टवेयर अनइंस्टालर विंडोज 10 ऐप्स को अनइंस्टॉल करने का समर्थन नहीं करते हैं, तीन लोकप्रिय प्रोग्राम अंतर्निहित विंडोज 10 ऐप को हटाने का समर्थन करते हैं।
नोट: यहाँ पर अनइंस्टॉलर्स में से कोई भी उल्लेख नहीं किया गया है जो एज और कोरटाना की स्थापना रद्द करता है। यदि आप एज को हटाना चाहते हैं, तो कृपया विंडोज 10 गाइड से एज को अनइंस्टॉल करने और हटाने का तरीका देखें। और Cortana के लिए, आप इसे तृतीय-पक्ष समाधान की सहायता के बिना बंद कर सकते हैं।
कार्यक्रम 1 का 3
विंडोज 10 ऐप्स को अनइंस्टॉल करने के लिए CCleaner का उपयोग करें
CCleaner विंडोज क्षेत्र में एक बहुत लोकप्रिय सॉफ्टवेयर है। नौसिखिए पीसी उपयोगकर्ताओं के लिए, CCleaner विंडोज ऑपरेटिंग सिस्टम के लिए शायद सबसे अच्छा मुफ्त पीसी सफाई उपयोगिता है। CCleaner का मुफ्त संस्करण अंतर्निहित विंडोज 10 एप्लिकेशन को आसानी से अनइंस्टॉल करने का समर्थन करता है।

यहां विंडोज 10 ऐप्स को अनइंस्टॉल करने के लिए CCleaner का उपयोग करने का तरीका बताया गया है
चरण 1: डाउनलोड करें और CCleaner स्थापित करें, यदि पहले से स्थापित नहीं है।
चरण 2: CCleaner लॉन्च करें, उपकरण पर क्लिक करें और फिर सभी इंस्टॉल किए गए प्रोग्रामों के साथ-साथ अंतर्निहित एप्लिकेशन को देखने के लिए स्थापना रद्द करें विकल्प।
चरण 3: उस ऐप पर राइट-क्लिक करें जिसे आप हटाना चाहते हैं और फिर अनइंस्टॉल विकल्प पर क्लिक करें । जब आप एप्लिकेशन को निकालने के लिए पुष्टिकरण संवाद बॉक्स देखते हैं तो ओके बटन पर क्लिक करें।
3 का प्रोग्राम 2
विंडोज 10 ऐप्स को अनइंस्टॉल करने के लिए Geek Uninstaller का उपयोग करें
गीक अनइंस्टालर व्यापक रूप से विंडोज ऑपरेटिंग सिस्टम से कार्यक्रमों की पूरी तरह से स्थापना रद्द करने की क्षमता के लिए जाना जाता है। विंडोज 10 ऐप्स को अनइंस्टॉल करने की क्षमता 1.4.0.82 के साथ जोड़ी गई थी। यहाँ विंडोज 10 ऐप्स को हटाने के लिए Geek Uninstall का उपयोग करने का तरीका बताया गया है।

विंडोज 10 ऐप्स को हटाने के लिए गीक अनइंस्टालर का उपयोग करना
चरण 1: गीक अनइंस्टालर वेबपेज के इस पृष्ठ पर जाएं और सॉफ्टवेयर डाउनलोड करें। इंस्टॉलर को चलाएं और इसे स्थापित करने के लिए ऑन-स्क्रीन दिशाओं को पूरा करें।
चरण 2: प्रोग्राम लॉन्च करने के लिए गीक अनइंस्टालर चलाएँ।
चरण 3: यदि गीक अनइंस्टालर केवल डेस्कटॉप प्रोग्रामों को सूचीबद्ध कर रहा है, तो दृश्य मेनू पर क्लिक करें, और फिर सभी अंतर्निहित ऐप्स और साथ ही स्टोर से इंस्टॉल किए गए एप्लिकेशन को देखने के लिए विंडोज स्टोर एप्लिकेशन पर क्लिक करें।

चरण 4: उस ऐप पर राइट-क्लिक करें जिसे आप अनइंस्टॉल करना चाहते हैं और फिर ऐप को हटाने के लिए अनइंस्टॉल विकल्प पर क्लिक करें ।
3 का प्रोग्राम 3
IObit Uninstaller के साथ विंडोज 10 ऐप्स निकालें
IObit Uninstaller विंडोज 10 ऐप्स को हटाने के लिए एक और उत्कृष्ट कार्यक्रम है। IObit अनइंस्टालर का मुफ्त संस्करण अंतर्निहित विंडोज 10 एप्लिकेशन को हटाने के साथ-साथ विंडोज स्टोर से इंस्टॉल किए गए एप्लिकेशन का समर्थन करता है। अन्य अनइंस्टॉलर्स के विपरीत, यह प्रोग्राम बैच अनइंस्टॉल के साथ-साथ फ्री वर्जन में भी सपोर्ट करता है।

विंडोज 10 ऐप्स को हटाने के लिए IObit Uninstaller का उपयोग करना
चरण 1: IObit अनइंस्टालर 6.0 (मुफ्त संस्करण) या बाद के संस्करण को डाउनलोड और इंस्टॉल करें।
चरण 2: IObit Uninstaller लॉन्च करें और सभी ऐप्स देखने के लिए बाएं फलक में Windows Apps टैब पर क्लिक करें।
चरण 3: एक ऐसे ऐप पर चुनें जिसे आप अनइंस्टॉल करना चाहते हैं और फिर ऐप को अनइंस्टॉल करने के लिए अनइंस्टॉल बटन पर क्लिक करें । बैच अनइंस्टॉल करने के लिए, कई ऐप्स चुनें और फिर अनइंस्टॉल बटन पर क्लिक करें।