हम अपने इंस्टॉल किए गए Vista या किसी अन्य ड्राइव की छवि बैकअप बनाने के लिए Acronis True Image और Macrium Reflect जैसी तृतीय-पक्ष उपयोगिताओं का उपयोग कर रहे हैं। इमेज बैकअप बनाने के लिए थर्ड-पार्टी एप्लिकेशन का उपयोग करने के दिन गए।
लेकिन विंडोज 7 के साथ अब सब कुछ संभव है। इस पोस्ट के इंसर्ड में आने से पहले सिर्फ Acronis True Image को अलविदा कहें। अब हम इन-बिल्ट इमेज बैकअप फीचर का उपयोग करके आसानी से ड्राइव का इमेज (क्लोन) बैकअप बना सकते हैं। हालांकि कुछ सीमाएं हैं बुनियादी विंडोज उपयोगकर्ता इसे बहुत उपयोगी पाएंगे। तो इस सुविधा का उपयोग और उपयोग कैसे करें?
इमेज बैकअप टूल का उपयोग करके विंडोज 7 इमेज बैकअप बनाएं
चरण 1: सिस्टम और सुरक्षा के तहत ओपन कंट्रोल पैनल, अपने कंप्यूटर विकल्प को खोलें।
चरण 2: लिफ्ट फलक में, "इमेज बैकअप बनाएँ" लिंक खोलें।
चरण 3: बैकअप फ़ाइलों को संग्रहीत करने के लिए गंतव्य ड्राइव या ऑप्टिकल ड्राइव या नेटवर्क स्थान का चयन करें।

चरण 4: छवि बैकअप में ड्राइव को शामिल / बाहर करने के लिए अगला क्लिक करें। ध्यान दें कि जिस डिस्क पर विंडोज स्थापित है, वह हमेशा बैकअप में शामिल होगी। आप उस डिस्क को शामिल नहीं कर सकते हैं जिसे आप बैकअप को सहेज रहे हैं।
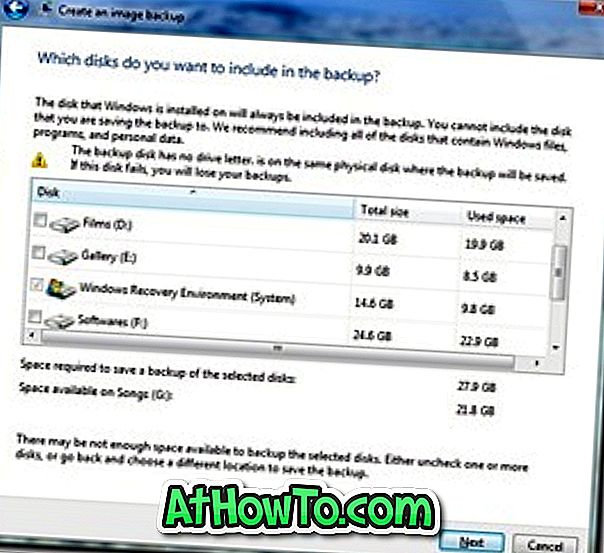
चरण 5: अगले चरण में विंडोज 7 आखिरी चरण में आपके द्वारा चुने गए बैकअप सेटिंग्स की पुष्टि करने का अंतिम मौका देगा। एक बार जब आप बैकअप सेटिंग्स से सहमत हो जाते हैं, तो बैकअप प्रक्रिया शुरू करने के लिए बस स्टार्ट बटन पर क्लिक करें। डिस्क के आकार के आधार पर बैकअप की प्रक्रिया कुछ मिनटों से लेकर घंटों तक होती है।
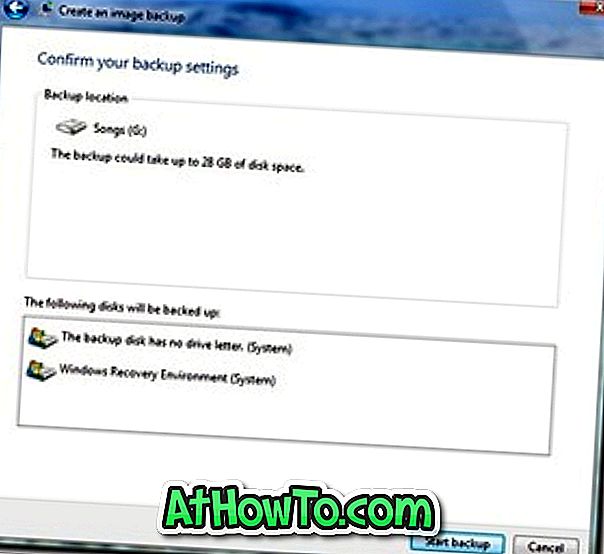
चरण 6: बैकअप प्रक्रिया को पूरा करने के बाद विंडोज 7 आपको रिकवरी सीडी बनाने का विकल्प देता है ताकि आप बूट किए गए रिकवरी डिस्क का उपयोग करके बनाई गई छवि को पुनर्स्थापित कर सकें।














