विंडोज 10 अक्टूबर 2018 अपडेट (संस्करण 1809) के साथ, माइक्रोसॉफ्ट ने विंडोज 10. पर स्क्रीनशॉट कैप्चर करने के लिए स्निप एंड स्केच नामक एक नया टूल पेश किया है। स्निप एंड स्केच टूल न केवल स्क्रीनशॉट को हथियाने में मदद कर सकता है, बल्कि उन्हें एनोटेट भी कर सकता है।
Microsoft पुराने स्निपिंग टूल को एक फीचर अपडेट में रिटायर करने की योजना बना रहा है।
डिफ़ॉल्ट सेटिंग्स द्वारा, स्निप और स्केच को एक्शन सेंटर में स्निप और स्केच टाइल पर क्लिक करके या एक साथ विंडोज लोगो + शिफ्ट + एस कुंजी दबाकर लॉन्च किया जा सकता है।

पीसी उपयोगकर्ता जो कीबोर्ड शॉर्टकट का उपयोग करना पसंद करते हैं, उन्हें डिफ़ॉल्ट विंडोज लोगो + Shift + S कुंजी बहुत सुविधाजनक नहीं लग सकता है क्योंकि हमें एक साथ तीन कुंजी दबाने की आवश्यकता है। अगर हम PrtScn या Print Screen कुंजी का उपयोग करके Snip & Sketch को लॉन्च कर सकते हैं तो क्या यह अच्छा नहीं होगा?
जैसा कि आप जानते हैं, डिफ़ॉल्ट सेटिंग्स के साथ, जब आप कीबोर्ड पर प्रिंट स्क्रीन या PrtScn कुंजी दबाते हैं, तो स्क्रीन को क्लिपबोर्ड पर कॉपी किया जाता है। कॉपी की गई स्क्रीन को फिर इसे सहेजने के लिए पेंट या किसी अन्य इमेज प्रोसेसिंग प्रोग्राम में पेस्ट किया जा सकता है। चूंकि हम स्निप और स्केच के साथ स्क्रीन को पकड़ सकते हैं, इसलिए स्निप और स्केच उपयोगिता को खोलने के लिए PrtScn कुंजी का उपयोग करना समझ में आता है।
1809 और बाद के संस्करणों में, विंडोज 10 नए स्निप और स्केच टूल को शुरू करने के लिए प्रिंट स्क्रीन या PrtScn को कॉन्फ़िगर करने का विकल्प प्रदान करता है। ऐसा करने से, आप न केवल स्निप और स्केच को जल्दी से लॉन्च कर सकते हैं, बल्कि अपनी उंगलियों में से एक को अच्छी तरह से योग्य आराम दे सकते हैं!
युक्ति: आप स्निप और स्केच स्निप के लिए एक डेस्कटॉप शॉर्टकट बना सकते हैं।
विंडोज 10 में प्रिंट स्क्रीन के साथ स्निप और स्केच खोलें
विंडोज 10 में स्निप और स्केच खोलने के लिए प्रिंट स्क्रीन को कॉन्फ़िगर करने के लिए नीचे दिए गए निर्देशों को पूरा करें।
चरण 1: सेटिंग ऐप खोलें। प्रवेश में आसानी > कीबोर्ड पर नेविगेट करें।
चरण 2: प्रिंट स्क्रीन शॉर्टकट अनुभाग के तहत, जब आप PrtScn कुंजी दबाते हैं तो विंडोज 10 ओपन स्क्रीन स्केच बनाने के लिए स्क्रीन स्निपिंग विकल्प खोलने के लिए PrtScn बटन का उपयोग करें ।
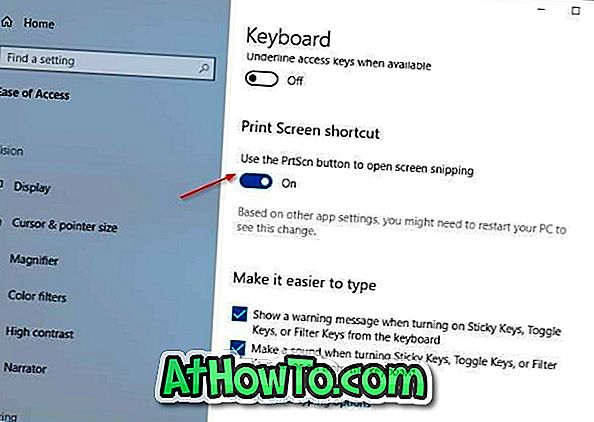
यदि आपको स्क्रीन स्निपिंग विकल्प खोलने के लिए प्रेटस्कैन बटन का उपयोग नहीं मिल रहा है, तो आप संभवत: संस्करण 1803 या विंडोज 10 के पुराने संस्करण चला रहे हैं।
युक्ति: यदि प्रिंट स्क्रीन कुंजी दबाने से Snip & Sketch नहीं खुलती है, तो इसकी संभावना है क्योंकि तृतीय-पक्ष टूल Print Screen कुंजी का उपयोग कर रहा है। तृतीय-पक्ष स्क्रीन कैप्चरिंग टूल की सेटिंग को प्रिंट स्क्रीन की का उपयोग करने से रोकने के लिए इसे बदलें।
विंडोज 10 कीबोर्ड गाइड को कैसे रिमैप किया जाए, इसमें भी आपकी रुचि हो सकती है।














