विंडोज ऑपरेटिंग सिस्टम के प्रत्येक संस्करण को दसियों कार्यक्रमों से भरा गया है और उनमें से कई सहायक उपकरण या विंडोज एक्सेसरीज़ फ़ोल्डर के अंतर्गत हैं। विंडोज एक्सेसरीज़ फोल्डर को आसानी से स्टार्ट मेन्यू खोलकर, और फिर सभी ऐप्स पर क्लिक करके एक्सेस किया जा सकता है। विंडोज एक्सेसरीज फोल्डर अंत की ओर दिखाई देता है।

डिफ़ॉल्ट सेटिंग्स के साथ, विंडोज एक्सेसरीज़ फ़ोल्डर में कैरेक्टर मैप, इंटरनेट एक्सप्लोरर, मैथ इनपुट पैनल, नोटपैड, पेंट, रिमोट डेस्कटॉप कनेक्शन, स्निपिंग टूल, स्टेप्स रिकॉर्डर (प्रॉब्लम स्टेप्स रिकॉर्डर), स्टिकी नोट्स, विंडोज फैक्स और स्कैन, विंडोज जर्नल, वर्डपैड शामिल हैं।, और एक्सपीएस दर्शक कार्यक्रम।
विंडोज एक्सेसरीज फोल्डर गायब है
मैंने कई उपयोगकर्ताओं को यह शिकायत करते हुए देखा है कि सहायक उपकरण फ़ोल्डर विंडोज 10 में स्टार्ट मेनू से गायब है। यदि आप स्टार्ट मेनू में विंडोज एक्सेसरीज़ फ़ोल्डर का पता लगाने में असमर्थ हैं, तो कृपया एक्सेसरीज़ फ़ोल्डर और प्रोग्राम्स को एक्सेस और रिस्टोर करने के लिए निम्न समाधानों को आज़माएँ। इसके नीचे।
स्टार्ट मेन्यू में प्रोग्राम के विपरीत, विंडोज एक्सेसरीज फोल्डर और अन्य डिफॉल्ट फोल्डर जैसे विंडोज सिस्टम को स्टार्ट मेन्यू से ठीक नहीं हटाया जा सकता है। जब तक फ़ोल्डर को किसी अन्य माध्यम से (प्रोग्राम फ़ोल्डर में नेविगेट करके) हटा दिया जाता है, तब तक फ़ोल्डर प्रारंभ मेनू के अंतर्गत होना चाहिए।
महत्वपूर्ण: कृपया ध्यान दें कि सहायक फ़ोल्डर का नाम बदलकर Windows 10. में Windows सहायक उपकरण के रूप में रखा गया है । कृपया नीचे दिए गए सुझावों को आज़माने से पहले प्रारंभ मेनू में पहले Windows सहायक उपकरण फ़ोल्डर देखें।
2 की विधि 1
विंडोज 10 में एक्सेसरीज फोल्डर को एक्सेस करें
चरण 1: रन कमांड डायलॉग बॉक्स खोलने के लिए कीबोर्ड पर विंडोज का लोगो और आर कीज दबाएं।
चरण 2: बॉक्स में, निम्न पथ टाइप करें और फिर Enter कुंजी दबाएँ।
% ProgramData% \ Microsoft \ Windows \ Menu मेनू कार्यक्रम प्रारंभ करें
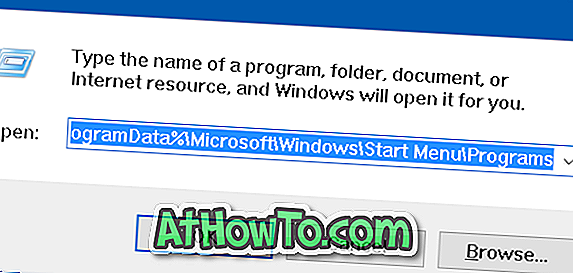
चरण 3: प्रोग्राम फ़ोल्डर के तहत, विंडोज एसेसरीज फ़ोल्डर दिखाई देना चाहिए।
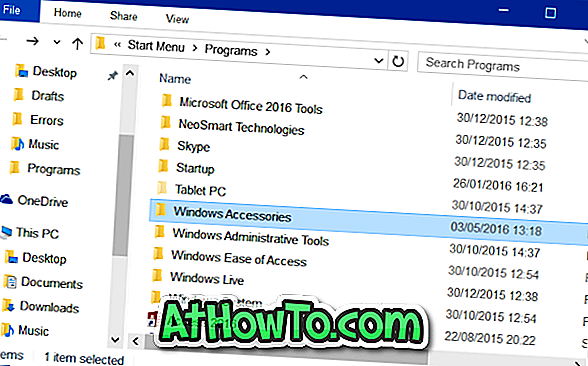
चरण 4: यदि विंडोज एक्सेसरीज़ फ़ोल्डर प्रोग्राम फ़ोल्डर के तहत दिखाई दे रहा है, तो उसे स्टार्ट मेनू में भी दिखाई देना चाहिए।
यदि किसी कारण से, प्रोग्राम फ़ोल्डर के अंतर्गत स्थित Windows सहायक उपकरण प्रारंभ मेनू में दिखाई नहीं दे रहा है, जब आप सभी एप्लिकेशन पर क्लिक करते हैं और "W" अनुभाग पर जाते हैं, तो Windows सहायक फ़ोल्डर पर राइट-क्लिक करें और फिर फ़ोल्डर को पिन करने के लिए प्रारंभ करें विकल्प पर क्लिक करें। टाइल के रूप में प्रारंभ मेनू के दाईं ओर।
2 की विधि 2
Windows सहायक फ़ोल्डर को पुनर्स्थापित करें
अगर विंडोज एसेसरीज फोल्डर प्रोग्राम डायरेक्टरी के तहत दिखाई नहीं दे रहा है जैसा कि नीचे दी गई तस्वीर में दिखाया गया है, तो आप अपने पीसी या किसी अन्य पीसी पर विंडोज 10 की दूसरी इंस्टॉलेशन से विंडोज एसेसरीज फोल्डर को कॉपी और पेस्ट कर सकते हैं।
हमारे मामले में, हमने बस विंडोज 10 के एक अन्य विभाजन पर स्थापित विंडोज 10 के पूर्वावलोकन बिल्ड से विंडोज एक्सेसरीज़ फ़ोल्डर की प्रतिलिपि बनाई और लापता विंडोज एक्सेसरीज़ फ़ोल्डर और प्रोग्राम शॉर्टकट्स को पुनर्स्थापित करने के लिए प्रोग्राम निर्देशिका में कॉपी की गई।














