सिस्टम इमेज उन सुविधाओं में से एक है जो उपयोगकर्ताओं को आसानी से थर्ड-पार्टी टूल्स की मदद के बिना ड्राइव की बैकअप इमेज बनाने में मदद करने के लिए विंडोज विस्टा के साथ शुरू की गई है। सरल शब्दों में, एक सिस्टम बैकअप छवि में विंडोज को बूट करने और चलाने के लिए आवश्यक सभी ड्राइव और फाइलें शामिल हैं।
आमतौर पर, विंडोज उपयोगकर्ता सभी डिवाइस ड्राइवर, पसंदीदा सॉफ़्टवेयर स्थापित करने और विंडोज का अनुकूलन करने के बाद एक सिस्टम बैकअप छवि बनाते हैं। बैकअप फ़ाइल का उपयोग किया जा सकता है अगर हार्ड ड्राइव कभी भी विफल हो जाता है या यदि आप कभी भी थकाऊ पुनर्स्थापना प्रक्रिया से गुजरने के बिना विंडोज को जल्दी से पुनर्स्थापित करना चाहते हैं।

जब आप पहले से बनाई गई बैकअप छवि का उपयोग करके विंडोज को पुनर्स्थापित करते हैं, तो आपको डिवाइस ड्राइवर और सॉफ़्टवेयर स्थापित करने के बाद छवि बैकअप तैयार करने पर सभी डिवाइस ड्राइव और सॉफ़्टवेयर को फिर से स्थापित करने की आवश्यकता नहीं होगी।
सिस्टम बैकअप इमेज विंडोज 7 के साथ-साथ विंडोज 8 में भी मौजूद है। किसी कारण से, माइक्रोसॉफ्ट ने विंडोज 8.1 अपडेट से सिस्टम इमेज फीचर को हटा दिया है। भले ही सिस्टम बैकअप छवि बनाने और पुनर्स्थापित करने के लिए बहुत सारे अच्छे उपकरण हैं, कुछ उपयोगकर्ता छवि बैकअप बनाने के लिए इस देशी उपकरण को पसंद कर सकते हैं।
सौभाग्य से, माइक्रोसॉफ्ट ने केवल विंडोज 8.1 से यूआई संस्करण बैकअप छवि को हटा दिया है और एक कमांड प्रॉम्प्ट या विंडोज पावरशेल से छवि बैकअप बना सकता है।
तृतीय-पक्ष उपकरण का उपयोग किए बिना विंडोज 8.1 में सिस्टम छवि बनाने के लिए नीचे दिए गए निर्देशों का पालन करें:
चरण 1: अपने विंडोज ड्राइव को अपने विंडोज 8.1 पीसी से कनेक्ट करें और सुनिश्चित करें कि उस पर पर्याप्त खाली जगह है। आपके बाहरी ड्राइव पर खाली जगह आपके विंडोज 8.1 ड्राइव के डेटा से अधिक होनी चाहिए।
ध्यान दें कि यदि आपने ड्यूल बूट विंडोज 8 या किसी अन्य संस्करण में विंडोज 8.1 स्थापित किया है, तो इमेज बैकअप टूल में बैकअप में एक से अधिक ड्राइव शामिल हो सकते हैं और अधिक स्थान लेगा।
चरण 2: अपने विंडोज 8.1 मशीन पर प्रशासक के रूप में कमांड प्रॉम्प्ट खोलें। ऐसा करने के लिए, कुछ तरीके हैं। आप या तो स्टार्ट स्क्रीन पर सीएमडी टाइप कर सकते हैं और साथ ही साथ Ctrl + Shift + Enter कीज़ दबाकर ओपन कमांड बटन पर एलिवेटेड कमांड प्रॉम्प्ट या राइट-क्लिक कर सकते हैं और फिर Windows PowerShell को व्यवस्थापक अधिकारों के साथ खोलने के लिए PowerShell (एडमिन) पर क्लिक करें। UAC प्रॉम्प्ट को देखने पर Yes बटन पर क्लिक करें।

चरण 3: एलिवेटेड कमांड प्रॉम्प्ट या पावरशेल में, निम्न कमांड टाइप करें और एंटर की दबाएं:
wbAdmin बैकअप -बैकअपटार्गेट प्रारंभ करें: H: -include: C: -allCritical –quiet

(उपरोक्त आदेश में, अपने USB ड्राइव से "H" को बदलें और "C" को अपने विंडोज 8.1 इंस्टॉलेशन ड्राइव से बदलें)
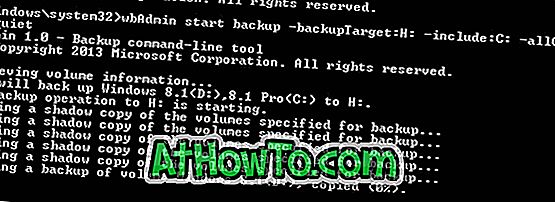
नोट: जैसा कि आप उपरोक्त चित्र में देख सकते हैं, टूल C और D दोनों ड्राइव्स का बैकअप ले रहा है क्योंकि मैंने विंडोज 8 (ड्राइव डी) के साथ डुअल बूट में विंडोज 8.1 (ड्राइव सी) स्थापित किया है।
चरण 4: ड्राइव, कुल डेटा और आपके सिस्टम हार्डवेयर की संख्या के आधार पर, प्रक्रिया को पूरा होने में घंटों लग सकते हैं। एक बार हो जाने के बाद, आपको "बैकअप ऑपरेशन सफलतापूर्वक पूरा हुआ" संदेश दिखाई देगा। बाहरी हार्डवेयर को सुरक्षित रूप से हटा दें और इसे सुरक्षित स्थान पर संग्रहीत करें। बस!
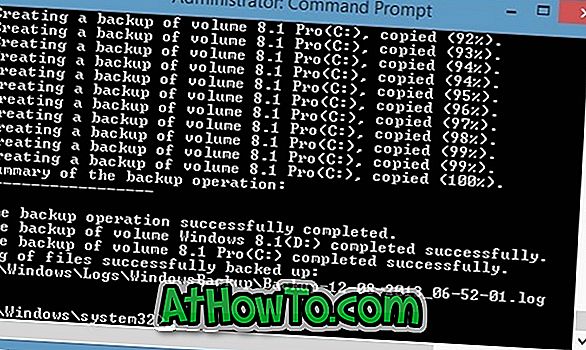
और अगर आप इमेज बैकअप बनाने के लिए एक अच्छे थर्ड पार्टी टूल की खोज कर रहे हैं, तो हम आपको Macrium Reflect Free Edition की सलाह देते हैं।














