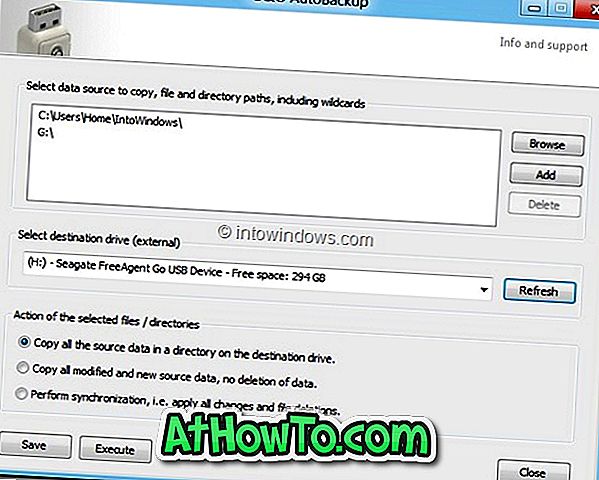$ WINDOWS। ~ BT और $ WINDOWS। ~ WS फ़ोल्डर सिस्टम ड्राइव के रूट पर स्थित हैं, जो आमतौर पर "C" ड्राइव है। ये फ़ोल्डर डिफ़ॉल्ट रूप से छिपे हुए हैं। आपको उन्हें देखने के लिए फ़ाइल एक्सप्लोरर को कॉन्फ़िगर करने की आवश्यकता है।
$ WINDOWS। ~ BT और $ WINDOWS। ~ WS फ़ोल्डर आपके विंडोज 10 पीसी पर बनाए जाते हैं जब आपने अपने विंडोज 10 इंस्टॉलेशन को नवीनतम संस्करण में अपग्रेड किया था। उदाहरण के लिए, ये फ़ोल्डर तब बनते हैं जब आप विंडोज 10 क्रिएटर्स अपडेट से विंडोज 10 फॉल क्रिएटर्स अपडेट में अपग्रेड करते हैं।
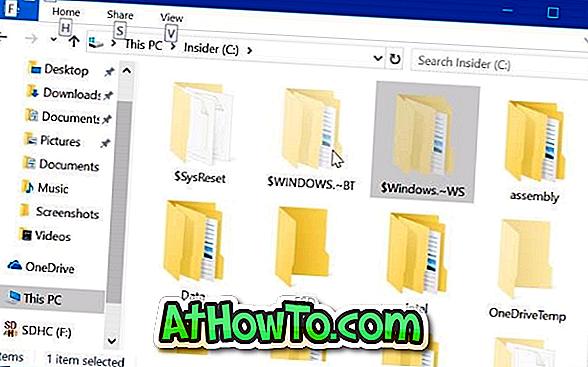
$ WINDOWS। ~ बीटी फ़ोल्डर में विंडोज 10 के पिछले संस्करण की फाइलें शामिल हैं जिन्हें पिछले संस्करण में वापस जाना आवश्यक है। विंडोज सेटअप या मीडिया क्रिएशन टूल द्वारा उपयोग की जाने वाली इंस्टॉलेशन फाइलें $ विंडोज में बच जाती हैं। ~ WS फ़ोल्डर।
यदि आपका सिस्टम ड्राइव खाली जगह से बाहर चल रहा है, तो आप इन फ़ोल्डरों को हटाकर कुछ अच्छी जगह खाली कर सकते हैं। लेकिन सुरक्षित रूप से $ WINDOWS को कैसे हटाया जाए। ~ BT और $ WINDOWS। ~ विंडोज 10 में WS फ़ोल्डर?
चूंकि $ WINDOWS। ~ BT और $ WINDOWS। ~ WS फ़ोल्डर सिस्टम फ़ोल्डर हैं और इसमें महत्वपूर्ण फाइलें होती हैं, कई लोग आश्चर्य करते हैं कि क्या इन फ़ोल्डरों को हटाना सुरक्षित है। जवाब है, आप इन फ़ोल्डरों को सुरक्षित रूप से केवल तभी हटा सकते हैं जब आप पिछले विंडोज इंस्टॉलेशन या संस्करण पर वापस नहीं जाना चाहते। अर्थात्, एक बार जब आप इन फ़ोल्डरों को हटा देते हैं, तो आप विंडोज 10 के पिछले संस्करण में वापस नहीं जा सकते।
यदि आप विंडोज 10 के वर्तमान संस्करण से खुश हैं, तो आप उन्हें मुफ्त में ड्राइव स्पेस हटा सकते हैं। $ WINDOWS को हटाने के लिए आपको अंतर्निहित डिस्क क्लीनअप टूल का उपयोग करना होगा। ~ BT और $ WINDOWS। ~ WS फ़ोल्डर सुरक्षित रूप से। यहाँ यह कैसे करना है।
महत्वपूर्ण: आप इन फ़ोल्डरों को हटाने के बाद पिछले विंडोज इंस्टॉलेशन में वापस नहीं जा पाएंगे।
$ WINDOWS हटाएं। ~ BT और $ WINDOWS। ~ WS फ़ोल्डर
चरण 1: इस पीसी को खोलें। उस ड्राइव पर राइट-क्लिक करें जहां विंडोज 10 स्थापित है और फिर गुण संवाद खोलने के लिए गुण पर क्लिक करें।
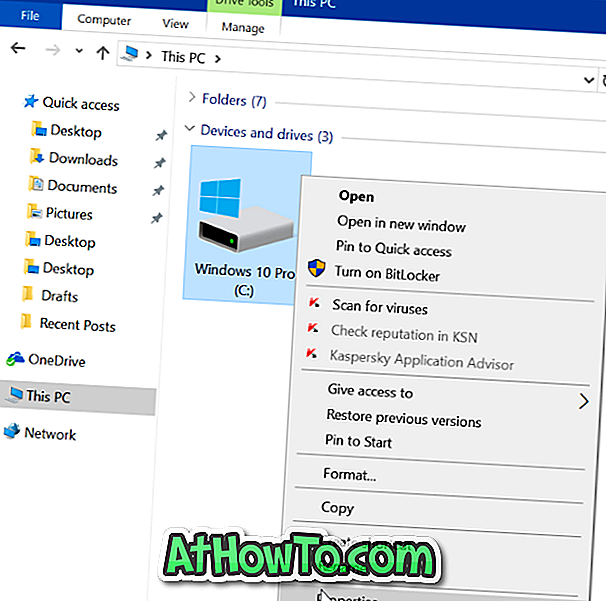
चरण 2: सामान्य टैब के तहत, डिस्क क्लीनअप बटन पर क्लिक करें। इससे डिस्क क्लीनअप टूल खुल जाएगा।
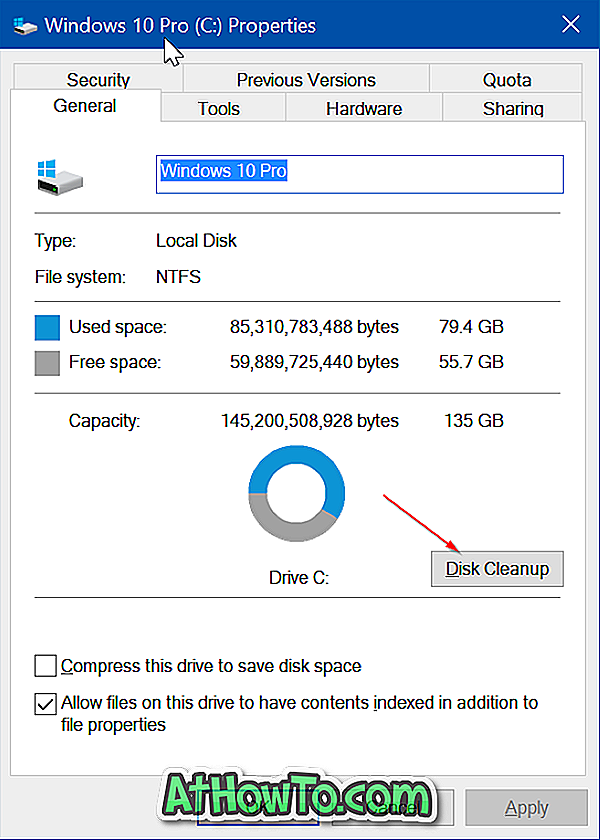
चरण 3: जब आप डिस्क क्लीनअप के निम्नलिखित संवाद देखते हैं, तो सिस्टम फ़ाइलों को साफ़ करें पर क्लिक करें।
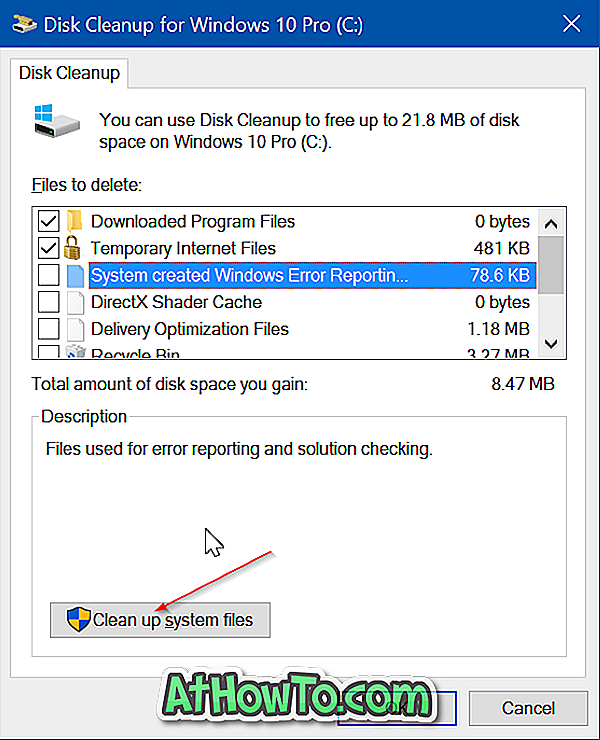
चरण 4: अंत में, पिछला विंडोज इंस्टॉलेशन (ओं) और अस्थायी विंडोज इंस्टॉलेशन फ़ाइलों का चयन करें । Ok बटन पर क्लिक करें।

जब आप पुष्टिकरण संवाद देखते हैं, तो फ़ाइलें हटाएँ बटन पर क्लिक करें। डिस्क क्लीनअप टूल अब $ WINDOWS को हटा देगा। ~ BT और $ WINDOWS। ~ WS फोल्डर, और इन फोल्डर की सभी फाइलें।
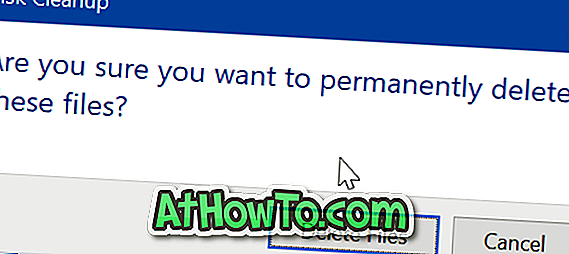
यह ध्यान देने योग्य है कि पिछला Windows इंस्टॉलेशन ( चयन ) $ Windows को हटा देता है। ~ BT और Windows.old फ़ोल्डर्स। इसी तरह, $ Windows को हटाने के लिए अस्थायी विंडोज इंस्टॉलेशन फाइल विकल्प चुनें। ~ WS फ़ोल्डर। $ WINDOWS को हटाने के लिए दोनों विकल्पों का चयन करें। ~ BT और $ WINDOWS। ~ WS फ़ोल्डर।
याद रखें कि जब आप Windows 10 को नवीनतम संस्करण में अपग्रेड करते हैं, तो Windows 10 अगली बार इन फ़ोल्डरों को अपने आप बना देगा। इन्हें हटाने के लिए इन चरणों को दोबारा दोहराएं।