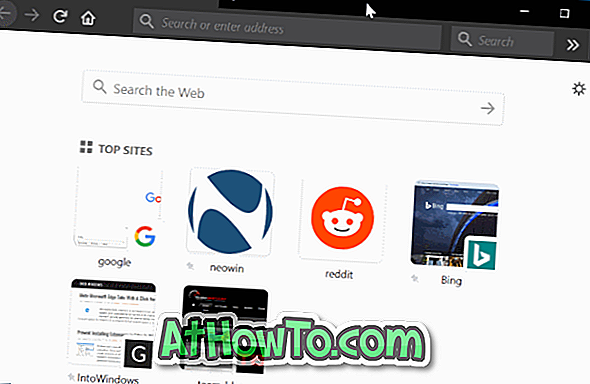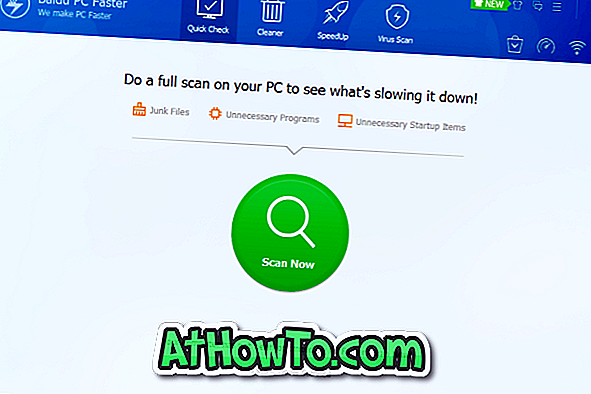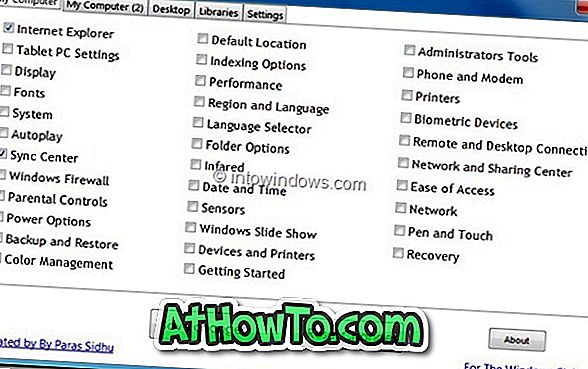अद्यतन: अब आप पुनर्प्राप्ति ड्राइव से विंडोज 10 को पुनर्स्थापित नहीं कर सकते हैं। विंडोज 10 के हाल के संस्करणों में या यदि आपने पुनर्प्राप्ति ड्राइव को विंडोज 10 के हाल के संस्करण पर तैयार किया है, जब आप रिकवरी ड्राइव से बूट करते हैं और समस्या निवारण अनुभाग पर जाते हैं, तो विकल्प "ड्राइव से पुनर्प्राप्त करें" मौजूद नहीं है। इसलिए, संक्षेप में, अब आप विंडोज 10 को पुनर्स्थापित करने के लिए रिकवरी ड्राइव का उपयोग नहीं कर सकते।
क्या आपको विंडोज 10 की पुनर्स्थापना करने की आवश्यकता है? क्या आप पहले बनाए गए रिकवरी ड्राइव का उपयोग करके विंडोज 10 को फिर से स्थापित करना चाहेंगे? इस गाइड में, हम देखेंगे कि पुनर्प्राप्ति ड्राइव से विंडोज 10 को कैसे पुनर्स्थापित किया जाए।

आप जानते हैं कि विंडोज 10 आपको यूएसबी रिकवरी ड्राइव बनाने की अनुमति देता है। पुनर्प्राप्ति ड्राइव का उपयोग विंडोज 10 स्टार्टअप और अन्य मुद्दों के निवारण के लिए किया जा सकता है, विंडोज 10 को पहले की तारीख में पुनर्स्थापित करें, एक छवि का उपयोग करके विंडोज 10 को पुनर्स्थापित करें, विंडोज 10 को रीसेट और पुनर्स्थापित करें।
नोट 1: यदि आपका विंडोज 10 इंस्टॉल रीइनस्टॉल होने से पहले सक्रिय हो गया था, तो जैसे ही आपका पीसी इंटरनेट से कनेक्ट होगा, वैसे ही विंडोज 10 की आपकी कॉपी अपने आप फिर से सक्रिय हो जाएगी। आप अधिक जानकारी के लिए सक्रियण लेख को खोए बिना हमारे पुनर्स्थापना विंडोज 10 का उल्लेख कर सकते हैं। उस ने कहा, हम आपको सलाह देते हैं कि आप अपने Microsoft खाते के लिए विंडोज 10 लाइसेंस को मन के टुकड़े से लिंक करें।
नोट 2: यदि आपका पीसी विंडोज 8 / 8.1 और एक समर्पित रिकवरी पार्टीशन के साथ प्रीइंस्टॉल्ड आया, तो रिकवरी ड्राइव से रीइनस्टॉल किया गया विंडोज वर्जन प्रीइंस्टॉल्ड (विंडोज 8 / 8.1 इस मामले में) आ जाएगा। अगर कोई समर्पित रिकवरी विभाजन नहीं है (भले ही आपका पीसी विंडोज 8 / 8.1 के साथ प्रीइंस्टॉल्ड हुआ और आपने विंडोज 10 में अपग्रेड किया है), विंडोज 10 को फिर से इंस्टॉल किया जाएगा।
नोट 3: यदि आप अपने विंडोज 10 रिकवरी ड्राइव को तैयार करते समय " पुनर्प्राप्ति ड्राइव के लिए सिस्टम फ़ाइलों का बैकअप नहीं लेते" विकल्प का चयन नहीं किया है, तो आप पुनर्प्राप्ति ड्राइव से विंडोज 10 को पुनर्स्थापित नहीं कर सकते।
महत्वपूर्ण: इस तरह से विंडोज 10 की स्थापना आपके सिस्टम ड्राइव के सभी डेटा को हटा देगी, जिसमें आपकी व्यक्तिगत फाइलें, स्टोर से इंस्टॉल किए गए एप्लिकेशन, डेस्कटॉप प्रोग्राम, डिवाइस ड्राइवर और सिस्टम सेटिंग्स शामिल हैं।
पुनर्प्राप्ति ड्राइव से विंडोज 10 को पुनर्स्थापित करें
चरण 1: अपने पहले से तैयार विंडोज 10 रिकवरी ड्राइव को अपने पीसी से कनेक्ट करें और यूएसबी ड्राइव से बूट करने के लिए BIOS में आवश्यक बदलाव करें।
चरण 2: अपने पीसी को पुनरारंभ करें। कुछ ही क्षणों में, आप अपनी कीबोर्ड लेआउट स्क्रीन चुनेंगे । यदि आप सूची में अपना कीबोर्ड लेआउट नहीं देख सकते हैं, तो अधिक कीबोर्ड लेआउट विकल्प देखें पर क्लिक करें।
नोट: यदि आपको अपनी कीबोर्ड लेआउट स्क्रीन नहीं मिल रही है, तो यह संभव है क्योंकि आपका पीसी कनेक्टेड USB रिकवरी ड्राइव से बूट नहीं हो रहा है। यह सुनिश्चित करने के लिए कि यह USB से बूट करने के लिए कॉन्फ़िगर किया गया है, BIOS सेटिंग्स को फिर से जांचें यदि BIOS सेटिंग्स अच्छी लग रही हैं, तो आपका USB रिकवरी ड्राइव दूषित होने या ठीक से काम नहीं करने की संभावना है।
चरण 3: एक विकल्प स्क्रीन चुनें, समस्या निवारण पर क्लिक करें।
चरण 4: अंत में, एक ड्राइव से पुनर्प्राप्त करें पर क्लिक करें और फिर अपनी व्यक्तिगत फ़ाइलों और ऐप्स को हटाकर विंडोज 10 को फिर से शुरू करने के लिए पुनर्प्राप्त करें बटन पर क्लिक करें।
यहां से, आप विंडोज 10 को पुनर्स्थापित करने के लिए मानक विंडोज 10 इंस्टॉलेशन प्रक्रिया का पालन कर सकते हैं। पुनर्स्थापना के बाद, आप अपडेट की जांच कर सकते हैं, डिवाइस ड्राइवर स्थापित कर सकते हैं (विंडोज 10 स्वचालित रूप से लगभग सभी ड्राइव डाउनलोड करेगा), और फिर से अपने पसंदीदा प्रोग्राम इंस्टॉल करें।