जब आप एक नए डिवाइस को अपने विंडोज 10 कंप्यूटर से कनेक्ट करते हैं, तो विंडोज 10 स्वचालित रूप से डिवाइस निर्माता से एप्लिकेशन डाउनलोड और इंस्टॉल करता है। उदाहरण के लिए, यदि आप अपने विंडोज 10 पीसी में एक एचपी प्रिंटर कनेक्ट करते हैं, तो एचपी प्रिंटर ऐप आपकी अनुमति के बिना स्वचालित रूप से डाउनलोड और इंस्टॉल किया जाता है।
यदि आप पाते हैं कि डिवाइस निर्माता का ऐप आवश्यक नहीं है, तो आप सेटिंग ऐप के माध्यम से ऐप को अनइंस्टॉल कर सकते हैं, लेकिन विंडोज 10 संभवतः ऐप को फिर से इंस्टॉल कर देगा जैसा कि पहले किया था।
इसलिए, यदि आप चाहते हैं कि विंडोज 10 प्रिंटर, स्कैनर या किसी अन्य डिवाइस के ऐप को अपने आप इंस्टॉल करना बंद कर दे, तो आपको डिफ़ॉल्ट डिवाइस इंस्टॉलेशन सेटिंग्स को बदलना होगा।
ऑटो को प्रिंटर और स्कैनर ऐप्स को इंस्टॉल करने से विंडोज 10 को रोकें
उपकरण निर्माता के ऐप को स्वचालित रूप से स्थापित करने से विंडोज 10 को कॉन्फ़िगर करने का तरीका यहां बताया गया है।
नोट: कृपया याद रखें कि यह सेटिंग चालू होने पर Windows 10 आपके डिवाइस के लिए उपलब्ध कस्टम आइकन डाउनलोड नहीं करेगा।
चरण 1: प्रारंभ / टास्कबार खोज फ़ील्ड में Sysdm.cpl टाइप करें और फिर सिस्टम गुण संवाद खोलने के लिए Enter कुंजी दबाएं।
चरण 2: हार्डवेयर टैब पर जाएं। डिवाइस इंस्टॉलेशन सेटिंग्स बटन पर क्लिक करें। यह डिवाइस इंस्टॉलेशन सेटिंग्स डायलॉग को खोलेगा।
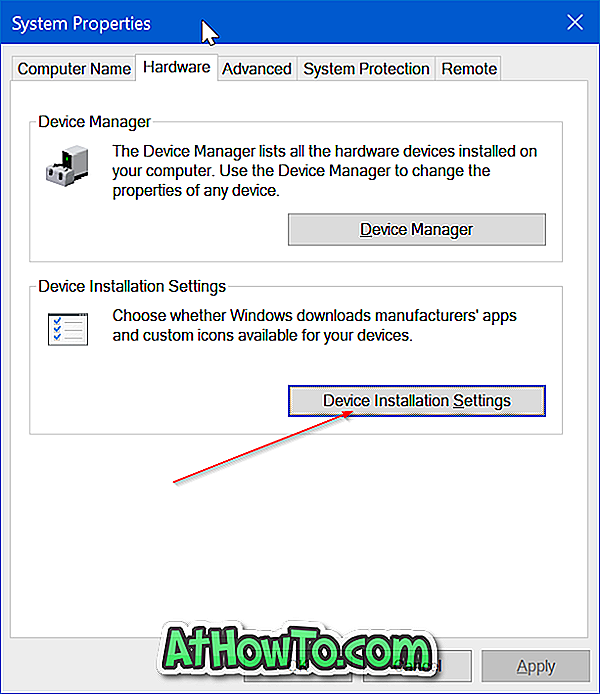
चरण 3: यहां, No (आपका डिवाइस अपेक्षित रूप से काम नहीं कर सकता) का चयन करें।

स्टेप 4: सेव चेंज बटन पर क्लिक करें।
ध्यान दें कि जब आप यह सेटिंग चालू करते हैं तो आप स्टोर से या स्टोर के बाहर डिवाइस निर्माता का ऐप मैन्युअल रूप से डाउनलोड कर सकते हैं।
स्वचालित रूप से डिवाइस ड्राइवर गाइड को स्थापित करने से विंडोज 10 को कैसे रोका जाए, इसमें हमारी रुचि भी हो सकती है।














