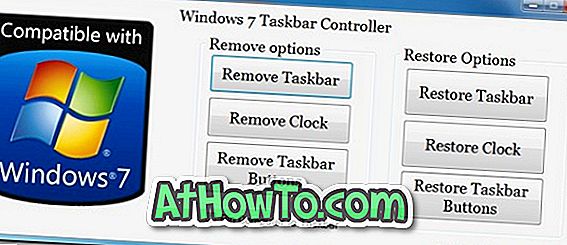अधिकांश Windows उपयोगकर्ता तृतीय-पक्ष ऑडियो और वीडियो प्लेयर जैसे VLC, GOM, KM Player, foobar 2000 और WinAmp का उपयोग करना पसंद करते हैं, और देशी Windows Media Player का उपयोग करने से बचते हैं। हालाँकि, विंडोज उपयोगकर्ताओं का एक छोटा प्रतिशत, मेरे सहित, विंडोज मीडिया प्लेयर को इसके सुंदर इंटरफ़ेस और सुविधाओं के डिफ़ॉल्ट सेट के लिए प्यार करता है जो इसे प्रदान करता है।
जो उपयोगकर्ता विंडोज को अनुकूलित करना पसंद करते हैं और पहले से ही विंडोज 7 ऑपरेटिंग सिस्टम के अन्य क्षेत्रों को अनुकूलित कर चुके हैं, वे लाइब्रेरी पृष्ठभूमि को बदलकर और नई खाल स्थापित करके विंडोज मीडिया प्लेयर के डिफ़ॉल्ट रूप को अनुकूलित करना चाह सकते हैं।
विंडोज मीडिया प्लेयर 12 की डिफ़ॉल्ट त्वचा सुरुचिपूर्ण है। WMP 12 का एयरो यूआई विषय विंडोज के नवीनतम संस्करण पर कमाल का है। इंटरनेट पर विंडोज मीडिया प्लेयर 12 के लिए सीमित संख्या में खाल उपलब्ध हैं। क्योंकि विंडोज मीडिया प्लेयर का उपयोग केवल कुछ प्रतिशत उपयोगकर्ता करते हैं और यह डिफ़ॉल्ट रूप से एक सुंदर त्वचा को स्पोर्ट करता है, उत्साही लोग इस ऑडियो और वीडियो प्लेयर के लिए नई खाल बनाने में रुचि नहीं रखते हैं।

जो उपयोगकर्ता विंडोज मीडिया प्लेयर के लिए नई खाल की तलाश कर रहे हैं, उन्हें आधिकारिक विंडोज मीडिया प्लेयर स्किन गैलरी की जांच करनी चाहिए क्योंकि इसमें विंडोज मीडिया प्लेयर के लिए उपलब्ध कुछ बेहतरीन स्किन हैं। हालाँकि, खाल को मूलतः विंडोज मीडिया प्लेयर 11 के लिए विकसित किया गया था, उनमें से ज्यादातर WMP 12 पर भी काम करते हैं।
यदि आप विंडोज मीडिया प्लेयर के लिए खाल स्थापित करना पसंद करते हैं, लेकिन नई खाल स्थापित करने का कोई विचार नहीं है, तो WMP12 में नई खाल को आसानी से डाउनलोड करने और स्थापित करने के लिए नीचे दिए गए सरल निर्देशों का पालन करें:
नोट: हम अनुशंसा करते हैं कि आप तृतीय-पक्ष की खाल को स्थापित करने से पहले एक मैनुअल सिस्टम पुनर्स्थापना बिंदु बनाएं:
चरण 1: आधिकारिक खाल गैलरी पर जाएं और एक त्वचा डाउनलोड करें।

चरण 2: इसे स्थापित करने और लागू करने के लिए त्वचा फ़ाइल पर डबल-क्लिक करें। चेतावनी संकेत के लिए हां पर क्लिक करें।

स्टेप 3: इंस्टॉल होते ही आपको व्यू नाउ का ऑप्शन दिखाई देगा। बस स्थापित त्वचा को देखने के लिए उस पर क्लिक करें। बस!