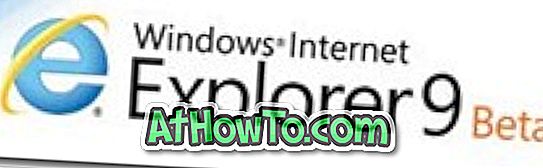अपने महत्वपूर्ण डेटा को दूसरों से सुरक्षित रखने के लिए एक संवेदनशील पासवर्ड के साथ पीसी पर संवेदनशील फ़ाइलों और फ़ोल्डरों की सुरक्षा करना बहुत महत्वपूर्ण है। दुर्भाग्य से, विंडोज 8 आपको पासवर्ड के साथ फ़ाइल या फ़ोल्डर की सुरक्षा करने की अनुमति नहीं देता है। लेकिन, सौभाग्य से, पासवर्ड के साथ विंडोज 8 पीसी पर फ़ोल्डरों की सुरक्षा के लिए कुछ शानदार मुफ्त उपकरण उपलब्ध हैं।
विंडोज 8 ऑपरेटिंग सिस्टम पर आपकी फ़ाइलों और फ़ोल्डरों को सुरक्षित करने के लिए सिक्योर फोल्डर आदर्श फ्री सॉफ्टवेयर है। उपकरण एईएस 256-बिट एन्क्रिप्शन सुरक्षा भी प्रदान करता है।
Windows 8 में फ़ोल्डरों की सुरक्षा के लिए सुरक्षित फ़ोल्डर का उपयोग कैसे करें:
स्टेप 1: यहां से सिक्योर फोल्डर डाउनलोड करें। सिक्योर फोल्डर सेटअप फाइल जिप फाइल में आती है। इसलिए, आपको विंडोज 8 में उपलब्ध देशी निष्कर्षण सुविधा की मदद से पहले पैक को अनज़िप करना होगा। आप इस काम के लिए 7-ज़िप (फ्री) या किसी अन्य उपयोगिता का भी उपयोग कर सकते हैं।
निकाले जाने के बाद, सेटअप फ़ाइल पर डबल-क्लिक करें और इंस्टॉलेशन को पूरा करने के लिए ऑन-स्क्रीन निर्देशों का पालन करें।
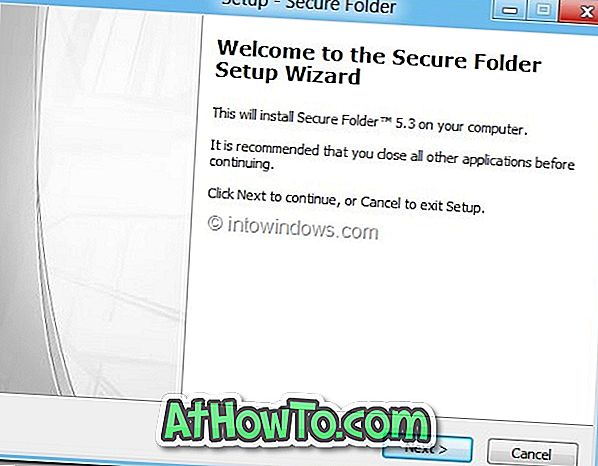
चरण 2: डेस्कटॉप पर सिक्योर फोल्डर शॉर्टकट पर डबल-क्लिक करें या इसे लॉन्च करने के लिए स्टार्ट स्क्रीन में सिक्योर फोल्डर प्रविष्टि की खोज करें।
चरण 3: पहले भाग पर, आपको एक नया पासवर्ड, ईमेल आईडी और पासवर्ड के लिए एक संकेत दर्ज करने के लिए कहा जाएगा। ईमेल आईडी का उपयोग तब किया जा सकता है जब आप पासवर्ड को पुनर्प्राप्त करने के लिए अपना पासवर्ड भूल जाते हैं। एक बार हो जाने के बाद, पासवर्ड और पासवर्ड संकेत को बचाने के लिए सेट बटन पर क्लिक करें ।

चरण 4: किसी फ़ोल्डर की सुरक्षा के लिए, उस फ़ोल्डर में ब्राउज़ करने के लिए बटन जोड़ें पर क्लिक करें जिसे आप पासवर्ड से सुरक्षित रखना चाहते हैं। जब आप किसी फ़ोल्डर का चयन करते हैं, तो फ़ोल्डर की सुरक्षा के लिए सिक्योर फोल्डर तीन विकल्प प्रदर्शित करेगा: लॉक, हाइड और एनक्रिप्ट। आप चयनित फ़ोल्डर को सुरक्षित करने के लिए कोई भी, दो, या सभी तीन मोड चुन सकते हैं।



एक बार लॉक होने के बाद, आप सिक्योर फोल्डर को नोटिफिकेशन एरिया (सिस्टम ट्रे) में कम कर सकते हैं या सिक्योर फोल्डर को बंद कर सकते हैं। हम लॉक और निकास विकल्प (फ़ाइल मेनू के तहत पाया गया) की सलाह देते हैं क्योंकि यह विकल्प सिक्योर फोल्डर को बंद करने से पहले सभी अनलॉक किए गए फ़ोल्डरों को लॉक करता है।
चरण 5: एक फ़ोल्डर को अनलॉक करने के लिए, सुरक्षित फ़ोल्डर प्रोग्राम लॉन्च करें, पासवर्ड टाइप करें, उस फ़ोल्डर का चयन करें जिसे आप अनलॉक करना चाहते हैं, और असुरक्षित बटन पर क्लिक करें। सुरक्षित फ़ोल्डर सुरक्षा से किसी फ़ोल्डर को निकालने के लिए निकालें बटन का उपयोग करें।

उपर्युक्त सुविधाओं के अलावा, यह माय कंप्यूटर और विंडोज एक्सप्लोरर से एक या एक से अधिक ड्राइव को छिपाने के लिए विकल्प भी प्रदान करता है। गोपनीयता स्वीप विकल्प हाल के दस्तावेजों के इतिहास, रन डायलॉग, क्लिपबोर्ड, डायल / सेव डायलॉग, टेम्प फ़ोल्डर, और माउस क्लिक के साथ ईवेंट लॉग को साफ़ करता है।
यदि आप अपने पीसी से फ़ाइल को स्थायी रूप से हटाना चाहते हैं तो सिक्योर डिलीट फीचर भी उपलब्ध है।