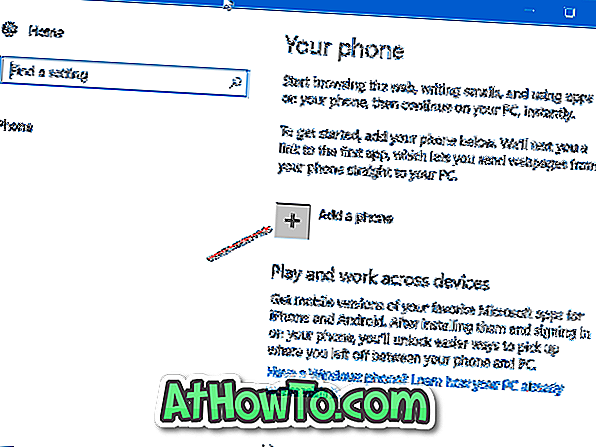हमारे पिछले लेख में हमने आपको रुफस 2.0 संस्करण की रिलीज़ के बारे में बताया। रुफस 2.0 और इसके बाद के संस्करण में उपलब्ध नई सुविधाओं में से कुछ माउस क्लिक में विंडोज टू गो ड्राइव बनाने की क्षमता है।
जैसा कि सभी विंडोज 8 और विंडोज 10 उपयोगकर्ताओं को पता है, विंडोज टू गो फीचर को सबसे पहले विंडोज 8 के साथ पेश किया गया था, हालांकि विंडोज 8 के यूएसबी-ड्राइव को विंडोज 8 में स्थापित करने से पहले थर्ड पार्टी सॉल्यूशंस थे। विंडोज टू गो से पहले, यह सुविधा आपको यूएसबी ड्राइव से विंडोज 8 / 8.1 और विंडोज 10 को स्थापित करने और चलाने की अनुमति देती है।
हालाँकि आधिकारिक विंडोज टू गो क्रिएटर केवल एंटरप्राइज संस्करण में मौजूद है, लेकिन विंडोज 7, विंडोज 8 या विंडोज 10 से यूएसबी ड्राइव के किसी भी संस्करण को स्थापित करने के लिए तीसरे पक्ष के उपकरण हैं।
अब जब लोकप्रिय Rufus टूल विंडोज टू गो ड्राइव बनाने का समर्थन करता है, तो इस गाइड में, हम दिखाएंगे कि कैसे आप केवल कुछ माउस क्लिक के साथ विंडोज टू गो ड्राइव बनाने के लिए रूफस का उपयोग कर सकते हैं।
विंडोज टू गो ड्राइव तैयार करते समय याद रखने योग्य बातें
# रुफस का विंडोज टू गो फीचर तभी उपलब्ध है जब आप विंडोज 8, विंडोज 8.1 या विंडोज 10 वर्जन पर सॉफ्टवेयर चला रहे हों। जिसका अर्थ है कि रुफस का उपयोग करके विंडोज टू गो ड्राइव तैयार करने के लिए आपको विंडोज 8 / 8.1 या विंडोज 10 चलाने वाले पीसी की आवश्यकता है।
# यूएसबी ड्राइव का आकार जिसे आप विंडोज टू गो ड्राइव के रूप में उपयोग करना चाहते हैं, कम से कम 16 जीबी होना चाहिए। हम आपको 32 जीबी की क्षमता वाले ड्राइव का उपयोग करने की सलाह देते हैं।
# हम आपको इष्टतम प्रदर्शन के लिए एक USB टू गो प्रमाणित USB ड्राइव का उपयोग करने की सलाह देते हैं। सामान्य USB फ्लैश ड्राइव विंडोज स्थापित करने के लिए आदर्श नहीं हैं, जिसका अर्थ है कि आपके सामान्य यूएसबी फ्लैश ड्राइव पर स्थापित विंडोज ओएस प्रमाणित ड्राइव पर स्थापित की तुलना में बहुत धीमा होगा।
# विंडोज 8 / 8.1 या विंडोज 10 के सभी संस्करण रुफस द्वारा समर्थित हैं।
# यदि आप विंडोज 7 पर हैं, तो हम आपको विनटॉस सॉफ्टवेयर का उपयोग करके यूएसबी ड्राइव पर विंडोज 7 को आसानी से स्थापित करने के बारे में बताएंगे।
Rufus के साथ जाने के लिए विंडोज तैयार करना
रुफस सॉफ्टवेयर का उपयोग करके अपने विंडोज टू गो ड्राइव को बनाने के लिए नीचे दिए गए निर्देशों का पालन करें।
चरण 1: पहला चरण रुफस के इस पृष्ठ पर जाना है और सॉफ्टवेयर के नवीनतम उपलब्ध संस्करण को डाउनलोड करना है। जब आप डाउनलोड पृष्ठ पर हों, तो कृपया पोर्टेबल संस्करण के बजाय सामान्य रूफस पर क्लिक करें।
चरण 2: अपने यूएसबी फ्लैश ड्राइव को कनेक्ट करें जिसे आप विंडोज टू गो ड्राइव के रूप में उपयोग करना चाहते हैं और ड्राइव से किसी अन्य स्थान पर सभी डेटा का बैकअप लेते हैं क्योंकि ड्राइव को पूरी तरह से मिटाने की आवश्यकता है और ऐसा करते समय सभी डेटा हटा दिए जाएंगे।
चरण 3: विंडोज 8 / 8.1 या विंडोज 10 चलाने वाले पीसी पर रूफस सॉफ्टवेयर लॉन्च करें।
चरण 4: डिवाइस ड्रॉप-डाउन मेनू से अपने यूएसबी ड्राइव का चयन करें।

चरण 5: अगला, उपलब्ध तीन विकल्पों में से विभाजन योजना का चयन करें। यदि आप MBR विभाजन योजना के साथ Windows To Go ड्राइव का उपयोग करने जा रहे हैं, तो "BIOS या UEFI कंप्यूटर के लिए MBR विभाजन योजना" चुनें।
UEFI के लिए GPT पार्टीशन स्कीम का चयन तभी करें जब आप इसके बारे में निश्चित हों।
चरण 6: फाइल सिस्टम को NTFS के रूप में चुनें क्योंकि विंडोज को गो बनाने के लिए FAT32 का उपयोग नहीं किया जा सकता है। आप क्लस्टर आकार अनुभाग को सुरक्षित रूप से छोड़ सकते हैं।
चरण 7: अपनी विंडोज आईएसओ फ़ाइल में ब्राउज़ करने के लिए विकल्प का उपयोग करके बूट करने योग्य डिस्क बनाएं के बगल में स्थित ब्राउज़ आइकन पर क्लिक करें और फिर उसी का चयन करें।
चरण 8: स्टार्ट बटन पर क्लिक करने से पहले विंडोज टू गो विकल्प का चयन करें। यदि आपके USB ड्राइव में हटाने योग्य विशेषता है, तो आपको निम्नलिखित संवाद दिखाई देंगे।

आप चेतावनी को छोड़ सकते हैं और हां पर क्लिक कर सकते हैं लेकिन आपके विंडोज टू गो ड्राइव का प्रदर्शन विंडोज टू गो सर्टिफाइड ड्राइव जितना अच्छा नहीं हो सकता है।
इसके बाद, आप देखेंगे "आपका USB ड्राइव मिटा दिया जाएगा" चेतावनी। विंडोज इंस्टॉल करना शुरू करने के लिए ओके बटन पर क्लिक करें।
विंडोज को गो ड्राइव के लिए तैयार करने में सॉफ्टवेयर को कुछ घंटे लग सकते हैं। विंडोज 10 पर चलने वाले हमारे टेस्ट पीसी पर, रूफस को विंडोज 10 को ड्राइव करने के लिए विंडोज 10 को तैयार करने में 90 मिनट से अधिक का समय लगा।

एक बार जब काम पूरा हो जाता है, तो आप तैयार संदेश देखेंगे। अब आप अपने कंप्यूटर को अपने नए तैयार विंडोज टू गो ड्राइव का परीक्षण करने के लिए पुनः आरंभ कर सकते हैं। सौभाग्य!
हमें बताएं कि क्या आपको गाइड का पालन करने में कोई दिक्कत है या टिप्पणी छोड़ कर किसी मुद्दे का सामना करना पड़ सकता है।