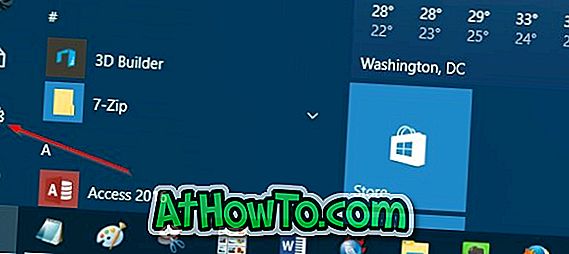यह मार्गदर्शिका विंडोज 10 और विंडोज 7 के लिए 100% काम करती है। मैंने कई साइटों / ब्लॉगों को देखा है, जिनमें "यूएसबी गाइड से विंडोज इंस्टॉल करें" लेकिन या तो अपूर्ण चरणों के साथ या काम करने वाले गाइड नहीं हैं। मैंने कुछ मार्गदर्शक भी देखे हैं जो उचित आदेशों का उपयोग नहीं करते हैं। कई घंटे बिताने के बाद मैं USB फ्लैश ड्राइव से विंडोज 10/8/7 स्थापित करने के लिए इस 100% काम करने वाले गाइड के साथ आया हूं।

मैंने यह तरीका अपने एक मित्र मशीन पर स्थापित किया और विंडोज 10 स्थापित किया। मुख्य लाभ यह है कि यूएसबी ड्राइव का उपयोग करके आप केवल 15 मिनट में विंडोज 10 या विंडोज 7 स्थापित कर पाएंगे। आप इस बूटेबल USB ड्राइव को दोस्त के कंप्यूटर पर भी इस्तेमाल कर सकते हैं, जिसमें डीवीडी ऑप्टिकल ड्राइव नहीं है।
विधि बहुत सरल है और आप बिना किसी परेशानी के उपयोग कर सकते हैं। यह कहने की आवश्यकता नहीं है कि बूट करने योग्य USB ड्राइव का उपयोग करने के लिए आपके मदरबोर्ड को USB बूट सुविधा का समर्थन करना चाहिए। और यदि आपका पीसी USB से बूटिंग का समर्थन नहीं करता है, तो आप अभी भी USB से Windows को स्थापित कर सकते हैं, USB ड्राइव से Windows 7/8 को कैसे स्थापित करें, भले ही आपका PC USB बूट सुविधा का समर्थन न करे।
यूएसबी ड्राइव गाइड से विंडोज 10 कैसे स्थापित करें, इसमें आपकी रुचि भी हो सकती है।
विंडोज 10/8/7 बूट करने योग्य यूएसबी तैयार करना
आवश्यकताएँ:
- USB फ्लैश ड्राइव (न्यूनतम 4 जीबी)
- विंडोज 10/8/7 इंस्टॉलेशन फाइलें।
बूट करने योग्य विंडोज 10 / विंडोज 7 यूएसबी ड्राइव बनाने के लिए नीचे दिए गए चरणों का पालन करें, जिसका उपयोग करके आप विंडोज 10/8/7 आसानी से स्थापित कर सकते हैं।
प्रक्रिया:
चरण 1: यूएसबी पोर्ट में अपने यूएसबी फ्लैश ड्राइव में प्लग-इन करें और यूएसबी ड्राइव से सभी सामग्री को अपने सिस्टम पर सुरक्षित स्थान पर स्थानांतरित करें।
चरण 2: व्यवस्थापक अधिकारों के साथ कमांड प्रॉम्प्ट खोलें। व्यवस्थापक अधिकारों के साथ कमांड प्रॉम्प्ट खोलने के लिए नीचे दिए गए किसी भी तरीके का उपयोग करें।
* स्टार्ट मेनू सर्च बॉक्स में cmd टाइप करें और Ctrl + Shift + Enter दबाएं ।
या
* स्टार्ट मेन्यू> सभी प्रोग्राम> एक्सेसरीज़ पर जाएं, कमांड प्रॉम्प्ट पर राइट क्लिक करें और रन को एडमिनिस्ट्रेटर के रूप में चुनें।
चरण 3: आपको USB ड्राइव के बारे में थोड़ी जानकारी होनी चाहिए। कमांड प्रॉम्प्ट में निम्न कमांड टाइप करें:
नीचे दिए गए संदेश को देखने के लिए पहले DISKPART टाइप करें और एंटर करें।

अगला टाइप LIST DISK कमांड और अपने USB फ्लैश ड्राइव के डिस्क नंबर (उदा: डिस्क 1) पर ध्यान दें। नीचे दिए गए स्क्रीनशॉट में मेरा फ्लैश ड्राइव डिस्क नंबर 1 है ।
चरण 4: अगला नीचे दिए गए सभी आदेशों को एक-एक करके लिखें। यहाँ मैं मानता हूँ कि आपकी डिस्क ड्राइव संख्या " डिस्क 1 " है। यदि आपके पास आपके USB फ्लैश ड्राइव के रूप में डिस्क 2 है तो डिस्क 2 का उपयोग करें। इसकी पुष्टि करने के लिए उपरोक्त चरण का उपयोग करें।
तो नीचे दिए गए आदेश हैं जिन्हें आपको एक-एक करके टाइप करना और निष्पादित करना है:
चयन डिस्क 1
स्वच्छ
रचना विभाजन प्राथमिक
चयन का भाग 1
सक्रिय
FORMAT FS = NTFS क्विक
(यदि आपके सिस्टम UEFI का समर्थन करता है, तो उपरोक्त कमांड में, NTFS को FAT32 से बदल दें)
(प्रारूप प्रक्रिया में कुछ सेकंड लग सकते हैं)
सौंपना
बाहर जाएं
कमांड प्रॉम्प्ट को बंद न करें क्योंकि हमें अगले चरण पर एक और कमांड निष्पादित करने की आवश्यकता है। बस इसे कम से कम करें।

चरण 5: अगले अपने विंडोज 10/8/7 डीवीडी को ऑप्टिकल ड्राइव में डालें और डीवीडी ड्राइव के ड्राइव अक्षर की जांच करें। इस गाइड में मैं मानूंगा कि आपका डीवीडी ड्राइव लेटर "D" है और USB ड्राइव लेटर "H" है (इसके बारे में जानने के लिए मेरा कंप्यूटर खोलें)। यदि आपके पास विंडोज 10/8/7 की आईएसओ छवि है, तो उस पर राइट-क्लिक करके और फिर माउंट विकल्प पर क्लिक करके आईएसओ फाइल को माउंट करें। अब यह फाइल एक्सप्लोरर में दिखाई देगा।
चरण 6: 4 वें चरण में कम से कम कमांड प्रॉम्प्ट को अधिकतम करें। अब निम्नलिखित कमांड को टाइप करें:
D: CD BOOT और हिट दर्ज करें। "D" आपके डीवीडी ड्राइव लेटर या माउंटेड ISO फाइल का ड्राइव लेटर है।
सीडी BOOT और हिट संदेश नीचे दिए गए संदेश को देखने के लिए।
चरण 7: BOOTMGR संगत कोड के साथ USB ड्राइव को अपडेट करने के लिए नीचे दी गई एक और कमांड टाइप करें।
BOOTSECT.EXE / NT60 H :

जहाँ "H" आपका USB ड्राइव अक्षर है। एक बार जब आप उपरोक्त कमांड दर्ज करते हैं, तो आप नीचे संदेश देखेंगे।
चरण 8: अपने विंडोज 10/8/7 कंटेंट को USB फ्लैश ड्राइव पर कॉपी करें। यदि आपने एक आईएसओ फाइल माउंट की है, तो ड्राइव को खोलें और सभी फाइलों को यूएसबी ड्राइव पर कॉपी करें।
चरण 9: आपका यूएसबी ड्राइव विंडोज 10/8/7 को बूट करने और स्थापित करने के लिए तैयार है। केवल आपको HDD या CD ROM ड्राइव से BIOS में बूट प्राथमिकता को USB में बदलना होगा। मैं इसे स्पष्ट नहीं करूंगा क्योंकि यह केवल बूट प्राथमिकता बदलने या BIOS में USB बूट विकल्प को सक्षम करने की बात है।
नोट: यदि आप इस गाइड का पालन करने के बाद बूट करने में सक्षम नहीं हैं, तो इसका मतलब है कि आपने USB को प्राथमिकता नहीं दी है। अगर आपको इस गाइड को फॉलो करने में कोई परेशानी हुई तो कमेंट छोड़ कर सवाल पूछें।
अद्यतन: यदि आपको यह मार्गदर्शिका अनुसरण करने में मुश्किल लगती है, तो बूट करने योग्य USB बनाने के लिए आसानी से उपयोग होने वाले Rufus सॉफ़्टवेयर का उपयोग करें । सुनिश्चित करें कि आप सही तरीके से सभी चरणों का पालन करते हैं और त्रुटियों से बचने के लिए कमांड प्रॉम्प्ट को व्यवस्थापक अधिकारों (जैसा कि गाइड में दिया गया है) के साथ लॉन्च करें। सौभाग्य!