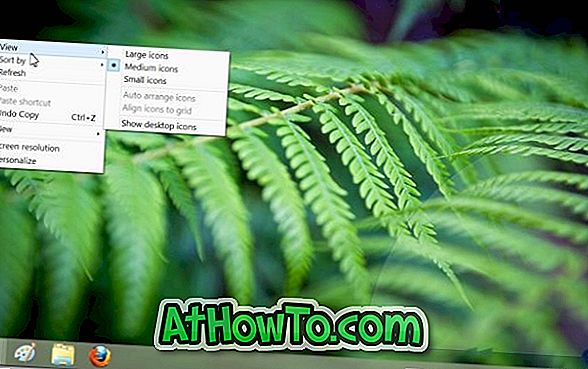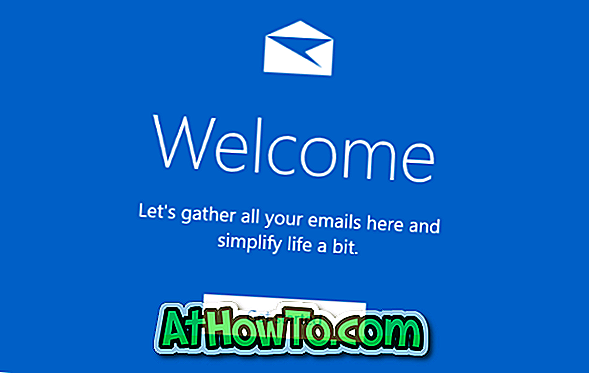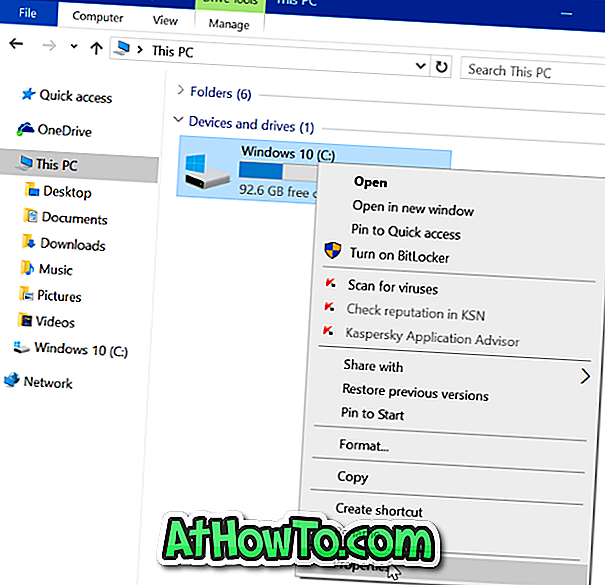मेल ऐप जो हम विंडोज 10 में देखते हैं, उसे सबसे पहले विंडोज 8 के साथ पेश किया गया था। मेल ऐप को बेहतर इंटरफ़ेस और नए सेट ऑफ़ फीचर्स को शामिल करने के लिए विंडोज 10 में नया रूप दिया गया है। विंडोज के लिए अन्य तृतीय-पक्ष मेल क्लाइंट की तरह, मेल ऐप भी जीमेल और याहू मेल जैसी अन्य वेबमेल सेवाओं से ईमेल खातों को जोड़ने का समर्थन करता है।
हालाँकि अधिकांश उपयोगकर्ता ख़ुशी से किसी भी बड़े मुद्दों के बिना विंडोज 10 में मेल ऐप का उपयोग कर रहे हैं, लेकिन ऐसे उपयोगकर्ता भी हैं जो मेल ऐप के साथ कई तरह के मुद्दे रखते हैं। सिंक मुद्दा उनमें से सिर्फ एक है।
यह कई उपयोगकर्ताओं के लिए दिखता है, मेल ऐप स्वचालित रूप से सिंक नहीं करता है और कुछ उपयोगकर्ताओं के लिए, यह सिंक आइकन पर क्लिक करने के बाद भी सिंक नहीं करता है। कम संख्या में उपयोगकर्ताओं के लिए, यह सिंक स्थिति के रूप में अद्यतित दिखाता है लेकिन नए ईमेल को सिंक नहीं करता है।
यदि विंडोज 10 पर मेल ऐप ठीक से सिंक नहीं हो रहा है, तो आप सिंक समस्या को हल करने के लिए नीचे दिए गए फिक्स में से एक को आज़मा सकते हैं।
4 में से 1 को ठीक करें
आधिकारिक समस्या निवारक चलाएँ
जबकि समस्या निवारक मेल एप्लिकेशन के लिए विशिष्ट नहीं है, यह स्टोर एप्लिकेशन के साथ समस्याओं का निवारण और ठीक करने के लिए डिज़ाइन किया गया है। इसलिए, हम आगे बढ़ने से पहले इस आधिकारिक स्टोर एप्स ट्रबलशूटर की सलाह देते हैं। स्टोर एप्लिकेशन समस्या निवारक को डाउनलोड करने, उसे चलाने और फिर आसान ऑन-स्क्रीन निर्देशों का पालन करने के लिए इस पृष्ठ पर जाएं।

4 में से 2 को ठीक करें
मेल ऐप सिंक सेटिंग्स की जाँच करें
मेल ऐप के लिए सिंक सेटिंग्स को सही तरीके से कॉन्फ़िगर किया गया है। यदि पिछले महीने से मेल ऐप नवीनतम ईमेल या ईमेल को सिंक्रनाइज़ नहीं कर रहा है, तो यह संभव है कि सिंक सेटिंग्स को कॉन्फ़िगर करने के तरीके के कारण।
मेल ऐप सिंक सेटिंग्स को खोलने और बदलने का तरीका यहां दिया गया है।
चरण 1: मेल ऐप खोलें। सेटिंग्स फलक को प्रकट करने के लिए सेटिंग्स आइकन पर क्लिक करें, खातों पर क्लिक करें और फिर सिंक किए गए मुद्दों वाले खाता नाम पर क्लिक करें।


चरण 2: मेलबॉक्स सिंक सेटिंग्स बदलें पर क्लिक करें। नई सामग्री डाउनलोड करें के तहत, आइटम आते ही या ड्रॉप-डाउन बॉक्स से हर 15 मिनट में चयन करें।

चरण 3: अनुभाग से डाउनलोड ईमेल के तहत, अपनी आवश्यकताओं के आधार पर पिछले महीने या किसी भी समय का चयन करें। सुनिश्चित करें कि, सिंक विकल्पों के तहत (जैसा कि आप नीचे दी गई तस्वीर में देख सकते हैं), ईमेल और कैलेंडर चालू हैं। पूर्ण बटन पर क्लिक करें और फिर नई सेटिंग्स को बचाने के लिए सहेजें पर क्लिक करें ।

चरण 4: मेल एप्लिकेशन को बंद करें और इसे फिर से लॉन्च करें।
3 का 4 तय करें
जांचें कि क्या मेल एप्लिकेशन कैलेंडर तक पहुंच सकता है
यदि ऐसा करने की अनुमति नहीं है तो मेल ऐप आपके कैलेंडर को सिंक नहीं करता है। ऐप्स को आपके कैलेंडर तक पहुंचने से रोकने के लिए सेटिंग ऐप के अंतर्गत एक प्रावधान है। आप सेटिंग> गोपनीयता पर क्लिक करके और फिर कैलेंडर पर क्लिक करके इसे देख सकते हैं।

सुनिश्चित करें कि एप्स को मेरे कैलेंडर तक पहुंचने दें। इसके अलावा, उन ऐप्स का चयन करें, जो कैलेंडर तक पहुंच सकते हैं, सुनिश्चित करें कि मेल और कैलेंडर के आगे का विकल्प चालू है।
4 के 4 को ठीक करें
मेल एप्लिकेशन को पुनर्स्थापित करें
यदि ऊपर बताए गए तरीकों से प्रयास करने के बाद भी सिंक समस्या बनी रहती है, तो बस मेल एप्लिकेशन को पुनर्स्थापित करें। मेल ऐप को रीइंस्टॉल करना अपेक्षाकृत आसान है और इसे पांच मिनट से भी कम समय में किया जा सकता है। चूंकि उस पर पहले से ही एक विस्तृत मार्गदर्शिका है, इसलिए हम आपसे निवेदन करते हैं कि आप विंडोज 10 गाइड के चरण-दर-चरण निर्देशों के लिए मेल ऐप को कैसे पुनर्स्थापित करें।
मेल ऐप को फिर से इंस्टॉल करने के बाद, आपको फिर से अपना ईमेल अकाउंट जोड़ना होगा।