विंडोज 8 के साथ पेश किए गए मेट्रो या आधुनिक ऐप डेस्कटॉप वातावरण से सुलभ नहीं थे। ऐप को लॉन्च करने के लिए एक को स्टार्ट स्क्रीन पर स्विच करना पड़ा क्योंकि विंडोज 8 ने उपयोगकर्ताओं को डेस्कटॉप पर ऐप शॉर्टकट बनाने की अनुमति नहीं दी।
हालाँकि विंडोज 8.1 डेस्कटॉप उपयोगकर्ताओं के लिए थोड़ा बेहतर था, फिर भी स्टोर से इंस्टॉल किए गए मेट्रो ऐप के लिए डेस्कटॉप शॉर्टकट बनाने की क्षमता की कमी थी। जबकि विंडोज 8.1 ने उपयोगकर्ताओं को टास्कबार पर एप्लिकेशन को पिन करने दिया, यह संभव नहीं था कि ऐप्स के डेस्कटॉप शॉर्टकट हों।
विंडोज़ 10 के साथ चीजें नाटकीय रूप से बदल गई हैं। आप स्टार्ट मेनू से ऐप लॉन्च कर सकते हैं और डेस्कटॉप वातावरण के लिए विकसित पारंपरिक कार्यक्रमों की तरह ही उनका आकार बदल सकते हैं।

विंडोज 10 में नए स्टार्ट मेनू के साथ खेलते हुए, मैंने देखा कि अब हम तृतीय-पक्ष उपयोगिताओं की सहायता के बिना डेस्कटॉप पर ऐप शॉर्टकट बना सकते हैं। नहीं, आपको प्रारंभ मेनू में किसी एप्लिकेशन पर राइट-क्लिक करने पर आपको डेस्कटॉप या भेजें शॉर्टकट विकल्प नहीं मिलता है, लेकिन आप डेस्कटॉप पर अपने पसंदीदा मेट्रो, आधुनिक या सार्वभौमिक ऐप के शॉर्टकट बनाने के लिए नीचे दिए गए निर्देशों का पालन कर सकते हैं ।
आधुनिक ऐप्स के लिए डेस्कटॉप शॉर्टकट
नोट: यदि आपने विंडोज 10 में स्टार्ट स्क्रीन को सक्षम किया है, तो आपको ऐप्स के लिए डेस्कटॉप शॉर्टकट बनाने के लिए स्टार्ट मेनू को चालू करना होगा। प्रारंभ मेनू चालू करने के लिए, टास्कबार और नेविगेशन गुण खोलें, प्रारंभ मेनू टैब पर स्विच करें और फिर लेबल किए गए विकल्प को अनचेक करें लागू करें बटन पर क्लिक करने से पहले प्रारंभ स्क्रीन के बजाय स्टार्ट मेनू का उपयोग करें।
चरण 1: प्रारंभ मेनू खोलें और उस ऐप पर नेविगेट करें जिसे आप शॉर्टकट के रूप में अपने डेस्कटॉप पर रखना चाहते हैं।
चरण 2: बस अपने विंडोज 10 डेस्कटॉप पर ऐप का शॉर्टकट बनाने के लिए ऐप को डेस्कटॉप क्षेत्र में खींचें और छोड़ें।
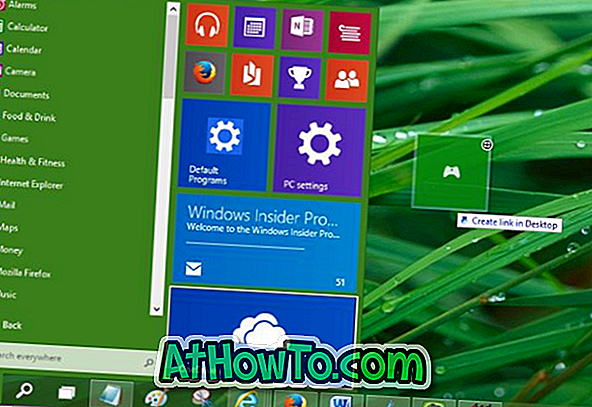
बस!
युक्ति: यदि आप ऐसा करना चाहते हैं, तो आप इस ड्रैग-एंड-ड्रॉप व्यवहार को बंद कर सकते हैं। उसके लिए, नीचे दिए गए निर्देशों का पालन करें:
स्टार्ट मेनू में ड्रैगिंग और ड्रॉपिंग बंद करें
चरण 1: टास्कबार के खाली स्थान पर राइट-क्लिक करके और फिर गुण क्लिक करके टास्कबार और नेविगेशन गुण संवाद खोलें।
चरण 2: प्रारंभ मेनू टैब पर जाएं, बटन अनुकूलित करें पर क्लिक करें।
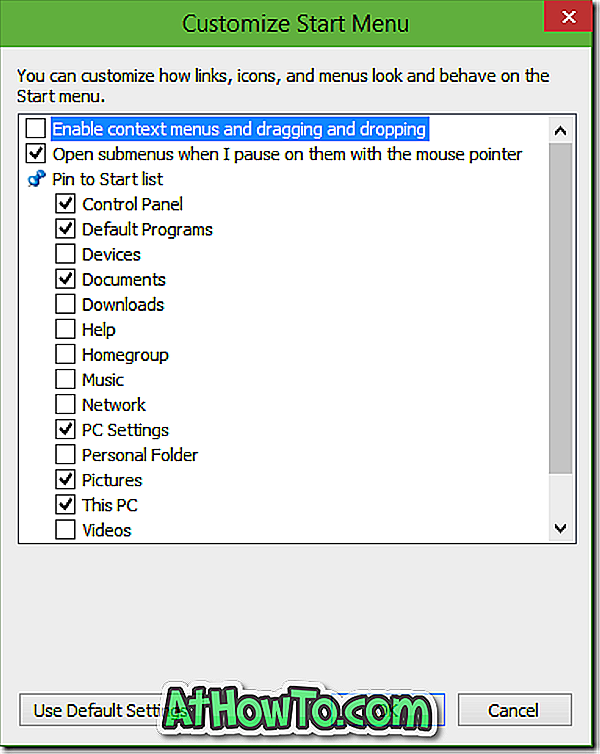
चरण 3: यहां, "संदर्भ मेनू सक्षम करें और ड्रैग एंड ड्रॉपिंग" लेबल का विकल्प देखें और उसी को अनचेक करें। बस!
जब स्टार्ट मेनू के लिए ड्रैग एंड ड्रॉप व्यवहार को बंद कर दिया जाता है, तो आप आधुनिक या सार्वभौमिक एप्लिकेशन के लिए डेस्कटॉप शॉर्टकट नहीं बना पाएंगे।
विंडोज 10 गाइड में टास्कबार में रीसायकल बिन को पिन कैसे करें, इसमें आपकी रुचि भी हो सकती है।














