Google फ़ोटो वेब खोज दिग्गज Google द्वारा एक फ़ोटो और वीडियो साझाकरण और भंडारण सेवा है। Google फ़ोटो Google+ का हिस्सा था, जो Google का सामाजिक नेटवर्क है। 2015 में, Google ने Google फ़ोटो सेवा लॉन्च करने के लिए Google+ से फ़ोटो का उपयोग किया।
जैसा कि आप जानते हैं, Google फ़ोटो वहाँ से बाहर होने वाली पहली या एकमात्र फ़ोटो और वीडियो साझा करने वाली सेवा नहीं है, बल्कि सेवा शेष से बाहर है क्योंकि यह Google से नहीं है, बल्कि इसकी विशेषताओं के कारण है।

आरंभ करने के लिए, Google फ़ोटो में मौजूद अधिकांश सुविधाएँ आज तब उपलब्ध थीं जब यह Google+ सेवा का भी हिस्सा था। उस ने कहा, Google ने अपने प्रतिद्वंद्वियों की तुलना में सेवा को बेहतर बनाने के लिए पिछले अठारह महीनों में बहुत सी नई सुविधाएँ जोड़ी हैं।
अन्य सेवाओं की तुलना में, Google फ़ोटो अधिक चित्र और वीडियो प्रारूपों का समर्थन करता है। यह .jpg, .png, .ico, .gif, .cr2, .webp .dng, .bmp, .tiff, .crw, .arw, .nef, .pef, .orf, और .rw2 चित्र स्वरूपों का समर्थन करता है। जब वीडियो की बात आती है, .mpg, .wmv, .mov, .mp4, .avi, .mod, .mpg, .3gp, .asf, .tod, .mkv, .m2t, .m2ts, .mts, .3g2 । और .divx समर्थित हैं।
विंडोज 10 के लिए Google फ़ोटो ऐप
विंडोज़ ऑपरेटिंग सिस्टम के लिए आधिकारिक Google फ़ोटो ऐप के लिए Google फ़ोटो के साथ फ़ोटो अपलोड करना और प्रबंधित करना आसान है। Google फ़ोटो ऐप आपके फ़ोटो और वीडियो को अपने विंडोज पीसी से स्वचालित रूप से बैकअप ले सकता है, जिसका अर्थ है कि आपको मैन्युअल रूप से फ़ोटो और वीडियो अपलोड करने की आवश्यकता नहीं है।
विंडोज 10 पीसी पर Google फ़ोटो डाउनलोड, इंस्टॉल और सेटअप करें
चरण 1: अपने विंडोज 10 पीसी से Google फ़ोटो के इस पृष्ठ पर जाएं और Google फ़ोटो एप्लिकेशन सेटअप डाउनलोड करें।
चरण 2: Google फ़ोटो सेटअप डाउनलोड करने के बाद, इसे स्थापित करने के लिए इंस्टॉलर फ़ाइल चलाएँ।
चरण 3: Google फ़ोटो एप्लिकेशन लॉन्च करें। आपको अपने Google खाते के विवरण को दर्ज करके पृष्ठ में निम्नलिखित संकेत दिखाई देंगे।
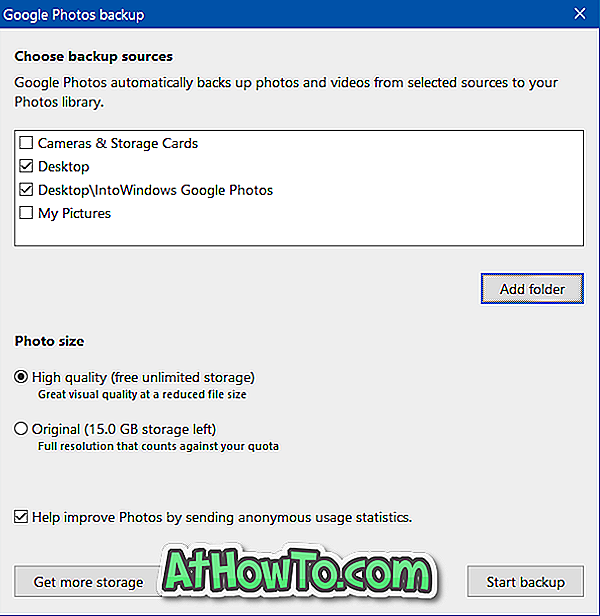
चरण 4: अगला, आपको निम्नलिखित संवाद दिखाई देगा जहाँ आप उन स्रोतों का चयन कर सकते हैं जहाँ से Google फ़ोटो को फ़ोटो और वीडियो का स्वचालित रूप से बैकअप लेने की अनुमति है। डिफ़ॉल्ट सेटिंग्स के साथ, Google फ़ोटो स्वचालित रूप से कैमरे और स्टोरेज कार्ड, डेस्कटॉप और मेरी तस्वीरों से फ़ोटो और वीडियो का बैकअप लेती है।
यदि आपने उपर्युक्त स्थानों के अलावा अन्य फ़ोल्डर में फ़ोटो सहेजे हैं, तो कृपया फ़ोल्डर बटन जोड़ें पर क्लिक करें, फ़ोल्डर का चयन करें और फिर ठीक बटन पर क्लिक करें।
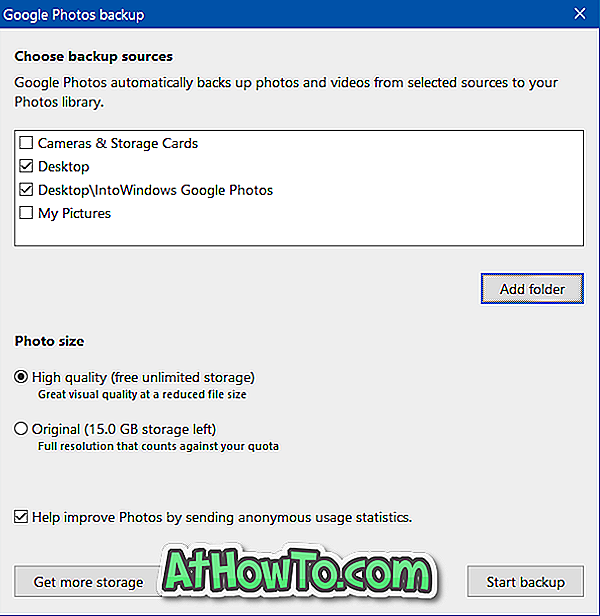
इसके अलावा, आपको यह चुनने की आवश्यकता है कि Google फ़ोटो को मूल फ़ोटो का बैक अप लेना चाहिए या उच्च गुणवत्ता वाले फ़ोटो का बैक अप लेना चाहिए। यदि आप मूल विकल्प चुनते हैं, तो Google फ़ोटो फ़ोटो का मूल रिज़ॉल्यूशन रखेगा लेकिन अधिकांश उपयोगकर्ताओं के लिए संग्रहण सीमा लगभग 15 GB है (आप अधिक संग्रहण खरीद सकते हैं)।
और यदि आप उच्च गुणवत्ता वाले विकल्प का चयन करते हैं, तो Google फ़ोटो मूल तस्वीरों को 16 मेगापिक्सेल, वीडियो को हाई-डेफ़िनिशन 1080p तक बढ़ाता है, और फिर उन्हें Google फ़ोटो खाते में अपलोड करता है।
इसके अलावा, यदि आप गोपनीयता के बारे में वास्तव में गंभीर हैं, तो आप गुमनाम उपयोग के आँकड़े विकल्प भेजकर फ़ोटो को बेहतर बनाने में मदद करना अनचेक कर सकते हैं।
अपने Google फ़ोटो खाते में फ़ोटो और वीडियो अपलोड करने के लिए स्टार्ट बटन पर क्लिक करें ।
निम्न डायलॉग देखने पर ओके बटन पर क्लिक करें।
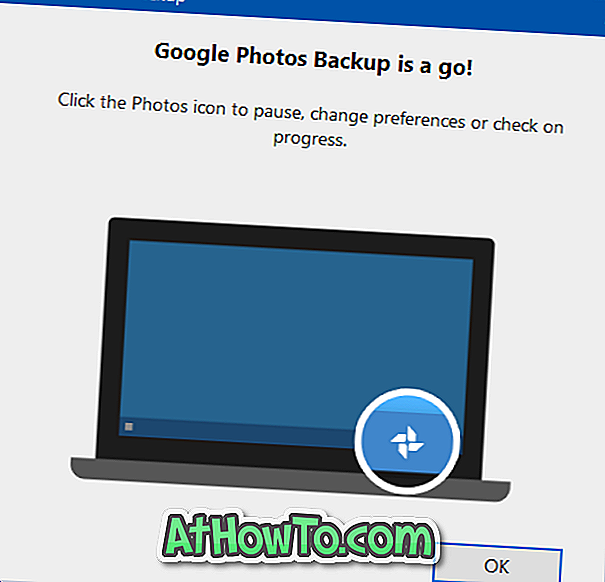
चरण 5: Google फ़ोटो ऐप फ़ोटो और वीडियो अपलोड करने के लिए पृष्ठभूमि में काम करेगा। जब प्रोग्राम चल रहा होता है तो एक Google फ़ोटो आइकन अधिसूचना क्षेत्र में बैठता है और आप बैकअप को रोकने या फिर से शुरू करने, अपलोड किए गए फ़ोटो देखने, Google फ़ोटो पर जाने और Google फ़ोटो सेटिंग्स तक पहुंचने के लिए इस आइकन पर राइट-क्लिक कर सकते हैं।
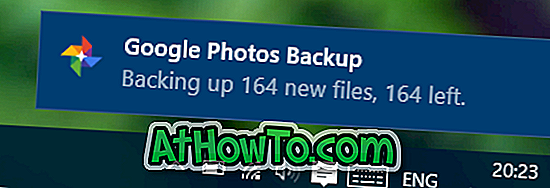

आइए जानते हैं विंडोज 10 के लिए Google फ़ोटो ऐप के बारे में आपकी राय।














