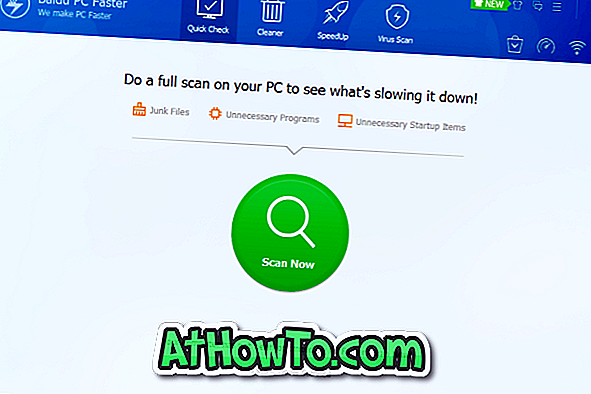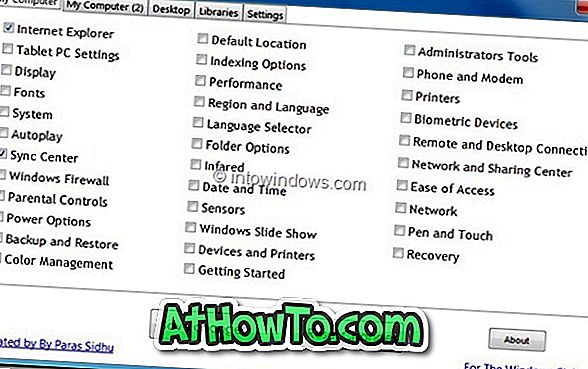बैटरी को बचाने और बढ़ाने के लिए विंडोज ऑपरेटिंग सिस्टम में पावर प्लान सेटिंग्स बदलना हमेशा संभव रहा है। बैटरी जीवन को बेहतर बनाने के दावे के आसपास दर्जनों सॉफ्टवेयर हैं लेकिन आपको बैटरी सेवर सुविधा वाले विंडोज 10 जहाजों के रूप में तीसरे पक्ष के बैटरी बचत सॉफ्टवेयर के लिए जाने की आवश्यकता नहीं है।
बैटरी सेवर विंडोज 10 के साथ पेश की गई सैकड़ों नई सुविधाओं में से एक है। जैसे ही फीचर का शीर्षक जाता है, फीचर को विंडोज 10 ऑपरेटिंग सिस्टम पर चलने वाले उपकरणों के बैटरी समय का विस्तार करने के लिए डिज़ाइन किया गया है।

डिफ़ॉल्ट रूप से, बैटरी स्तर 20% से नीचे आने पर यह सुविधा स्वचालित रूप से सक्रिय हो जाती है। और जब बैटरी सेवर सक्रिय होता है, तो आप बैटरी ट्रे पर बैटरी आइकन सेवर सक्रिय होने का संकेत देने के लिए सिस्टम ट्रे में स्थित बैटरी आइकन पर एक छोटा हरा आइकन देख सकते हैं।

हालाँकि Microsoft ने इस सुविधा के बारे में अधिक जानकारी नहीं दी है, लेकिन यह कहा जाता है कि बैटरी सेवर बैटरी समय को बेहतर बनाने के लिए पृष्ठभूमि गतिविधियों को सीमित करता है। जैसा कि ऊपर बताया गया है, डिफ़ॉल्ट सेटिंग्स के साथ, बैटरी सेवर केवल तभी चालू होता है जब बैटरी का स्तर 20% से नीचे चला जाता है। आप इस डिफ़ॉल्ट सेटिंग को विंडोज 10 में बैटरी के समय को बेहतर बनाने के लिए 40 या 50% तक बदल सकते हैं।
यह ध्यान रखना महत्वपूर्ण है कि बैटरी सेवर बंद कर दिया जाता है, भले ही बैटरी का स्तर निर्दिष्ट प्रतिशत से कम हो। बैटरी सेवर कंप्यूटर पर बैटरी के बिना स्पष्ट रूप से उपलब्ध नहीं है।
विंडोज 10 में बैटरी सेवर सुविधा को सक्षम करने के लिए
डिफ़ॉल्ट रूप से, बैटरी चार्ज 20% से नीचे जाने पर बैटरी सेवर को किक करता है। लेकिन यदि सुविधा स्वचालित रूप से सक्रिय नहीं हो रही है, तो आप इस विधि का उपयोग इस सुविधा को सक्षम करने के लिए कर सकते हैं।
चरण 1: सेटिंग ऐप खोलें। ऐसा करने के लिए, प्रारंभ में सेटिंग्स ऐप आइकन पर क्लिक करें या टैप करें। यदि सेटिंग्स स्टार्ट में दिखाई नहीं दे रही हैं, तो कृपया खोज बॉक्स में सेटिंग्स टाइप करें और फिर एंटर दबाएं।

चरण 2: सेटिंग्स ऐप के चालू होने के बाद, सिस्टम (प्रदर्शन, सूचनाएं, खोज और शक्ति) आइकन पर टैप या क्लिक करें।

चरण 3: बाएं फलक में, बैटरी सेवर सुविधा का अवलोकन देखने के लिए बैटरी सेवर टैप या क्लिक करें।

चरण 4: बैटरी सेवर सेटिंग्स पर क्लिक करें या टैप करें (ऊपर चित्र देखें), और सुनिश्चित करें कि मेरी बैटरी नीचे गिरती है तो विकल्प स्वचालित रूप से बैटरी सेवर चालू करें ।
डिफ़ॉल्ट 20% मान को बदलने के लिए, स्लाइडर बार को स्थानांतरित करें।

विंडोज 10 में बैटरी सेवर को पूरी तरह से अक्षम करने के लिए
चरण 1: सेटिंग्स खोलें, और उपरोक्त विधि के चरण 1, चरण 2 और चरण 3 में वर्णित निर्देशों का पालन करके बैटरी सेवर में नेविगेट करें।
चरण 2: बैटरी सेवर सेटिंग्स को टैप या क्लिक करें, बैटरी सेवर सुविधा को अक्षम करने के लिए मेरी बैटरी नीचे विकल्प पर गिरती है तो स्वचालित रूप से चालू करें बैटरी सेवर शीर्षक वाले विकल्प को अनचेक करें ।


पावर सेवर में बैटरी सेवर को सक्षम या अक्षम करना
किसी विशेष पावर प्लान के लिए बैटरी सेवर को सक्षम या अक्षम करना संभव है। यहां है कि इसे कैसे करना है:
चरण 1: प्रारंभ खोज बॉक्स में पावर विकल्प टाइप करें और फिर Enter कुंजी दबाएं। पावर विकल्प विंडो को बैटरी आइकन पर क्लिक करके और फिर पावर विकल्प पर क्लिक करके भी लॉन्च किया जा सकता है।

चरण 2: पावर विकल्प विंडो के तहत, अपने इच्छित पावर प्लान के बगल में प्लान सेटिंग्स लिंक पर क्लिक करें या टैप करें।

चरण 3: छोटे पावर विकल्प संवाद को खोलने के लिए उन्नत पावर सेटिंग्स पर क्लिक करें या टैप करें।

चरण 4: यहां, ऊर्जा सेवर सेटिंग्स का विस्तार करें, और फिर चार्ज स्तर का विस्तार करें।
चरण 5: बैटरी सेवर को अक्षम करने के लिए बैटरी पर परिवर्तन (प्रतिशत बैटरी चार्ज) मान 0 पर।
उम्मीद है की यह मदद करेगा!
हम इस लेख को जल्द ही अधिक जानकारी के साथ अपडेट करेंगे।