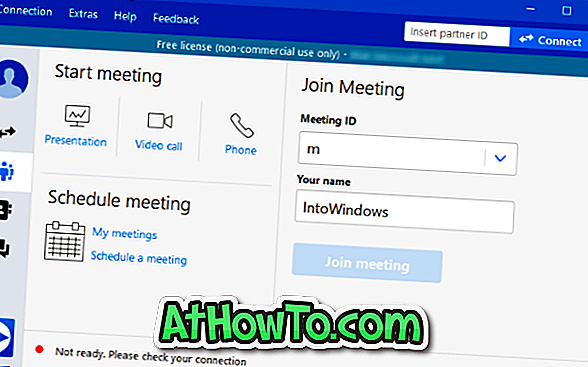हम जानते हैं कि माउस के रूप में विंडोज 10 पीसी के कीबोर्ड का उपयोग करना संभव है। हम जानते हैं कि वर्चुअल टचपैड का उपयोग करना संभव है। पीसी उपयोगकर्ता यह भी जानते हैं कि हम कई पीसी को नियंत्रित करने के लिए कीबोर्ड और माउस का उपयोग कर सकते हैं। लेकिन क्या आप जानते हैं कि अपनी आंखों का उपयोग करके अपने पीसी के कीबोर्ड और माउस को नियंत्रित करना संभव है?
हां, आप जल्द ही अपने माउस का उपयोग करके अपने विंडोज 10 पीसी को नियंत्रित कर पाएंगे। आप पात्रों पर निवास करके टाइप कर पाएंगे और अपनी आंखों को घुमाकर एक क्लिक कर पाएंगे।

विंडोज 10 फॉल क्रिएटर्स अपडेट (संस्करण 1709) में, Microsoft ने आपकी आंख का उपयोग करके अपने विंडोज 10 डिवाइस को नियंत्रित करने के लिए एक नई सुविधा शुरू की है।
याद रखें कि आपका वर्तमान पीसी इस नए नेत्र नियंत्रण सुविधा का समर्थन नहीं कर सकता है क्योंकि इसके लिए एक संगत नेत्र ट्रैकर की आवश्यकता होती है। यदि आपका पीसी एक आई ट्रैकर के साथ आता है, तो आपको पहले आई कंट्रोल फीचर को चालू करना होगा। यहाँ है कि कैसे करना है। वर्तमान में, आई ट्रैकर चुनिंदा तोबली हार्डवेयर के साथ काम करता है।
आंख पर नियंत्रण को चालू या बंद करना
चरण 1: सेटिंग ऐप खोलें। प्रवेश में आसानी > अन्य विकल्प > नेत्र नियंत्रण पर नेविगेट करें ।
चरण 2: उसी को सक्षम करने के लिए नेत्र नियंत्रण चालू करें।

जब आप नेत्र नियंत्रण चालू करते हैं, तो आपकी स्क्रीन पर नेत्र नियंत्रण लॉन्चपैड दिखाई देगा। लॉन्चपैड सभी नेत्र नियंत्रण सुविधाओं तक पहुंचने के लिए केंद्रीय स्थान है।
नेत्र नियंत्रण सुविधा का उपयोग करके अपने पीसी के माउस को नियंत्रित करने के लिए, स्क्रीन पर लॉन्चपैड से माउस का चयन करें। अपनी आँखें स्क्रीन पर ले जाएँ जहाँ आप कर्सर रखना चाहते हैं और एक क्लिक करें।
इसी तरह, कीबोर्ड को नियंत्रित करने के लिए, लॉन्चपैड से कीबोर्ड का चयन करें और उन पात्रों पर ध्यान केंद्रित करें जिन्हें आप टाइप करना चाहते हैं।
कीबोर्ड और माउस नियंत्रण के अलावा, आप टेक्स्ट-टू-स्पीच में आई कंट्रोल टूल का उपयोग कर सकते हैं।
कुल मिलाकर, अपने पीसी को नियंत्रित करने के लिए नेत्र नियंत्रण एक शानदार विशेषता है। यह सुविधा प्रारंभिक चरण में है और भविष्य में और अधिक कार्य कर सकती है।