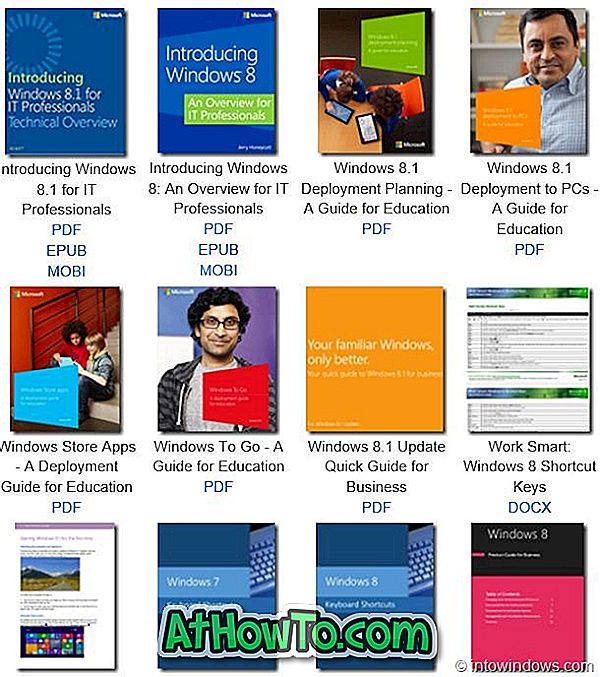विंडोज 8 / 8.1 स्टार्ट स्क्रीन, ऐप्स स्टोर और लॉक स्क्रीन के बारे में नहीं है। सुपर-फास्ट बूट प्रक्रिया उन चीजों में से एक है जिसे आप विंडोज 8 / 8.1 में स्थापित या अपग्रेड करते समय नोटिस करते हैं। विंडोज 7 और विंडोज 8.1 बूट तेजी से विंडोज 7 और विंडोज ऑपरेटिंग सिस्टम के पिछले संस्करणों की तुलना में तेजी से बढ़ते हैं, नए पेश हाइब्रिड बूट (उर्फ तेजी से शुरू) के लिए धन्यवाद।

विंडोज 8 और विंडोज 8.1 में डिफ़ॉल्ट रूप से चालू किया गया हाइब्रिड बूट, हाइबरनेशन और स्लीप मोड से पूरी तरह से अलग है। जब आप हाइब्रिड या तेज़ बूट सक्षम विंडोज 8 / 8.1 पीसी पर शट डाउन करते हैं, तो विंडोज डिस्क पर कर्नेल सत्र और डिवाइस ड्राइवरों को बचाता है। और जब आप पीसी को चालू करते हैं, तो विंडोज इन छोटी फाइलों को लोड करता है।
लेकिन तब ऐसा समय हो सकता है जब आप पूर्ण शटडाउन या कोल्ड बूट का प्रदर्शन करना चाहते हैं। उदाहरण के लिए, आप एक नया हार्डवेयर स्थापित करने या डिवाइस ड्राइवरों को अपडेट करने के बाद एक ठंडा बूट प्रदर्शन करना चाह सकते हैं।
बेशक, आप हाइब्रिड बूट सुविधा को तेजी से शुरू करने को अक्षम करके, अपने पीसी को पुनरारंभ करके एक ठंडा बूट प्रदर्शन कर सकते हैं, या कमांड प्रॉम्प्ट के माध्यम से शटडाउन / एस / एफ / टी 0 निष्पादित करके पूर्ण शट डाउन प्रदर्शन कर सकते हैं, लेकिन कैसे विंडोज 8.1 में पूरी तरह से शटडाउन करना या बंद करना शुरू करने या कमांड प्रॉम्प्ट को लॉन्च किए बिना अक्षम करना?

यह पता चलता है कि तेज बूट या हाइब्रिड बूट में सक्षम विंडोज 8.1 पीसी, चार्म्स बार में शट डाउन विकल्प एक हाइब्रिड शट डाउन करता है, जबकि विन + एक्स मेनू में शट डाउन विकल्प (वह मेनू जो आपके दाईं ओर दिखाई देता है- स्टार्ट बटन पर क्लिक करें) एक पूर्ण शट डाउन करता है।

दूसरे शब्दों में, यदि आपके विंडोज 8.1 मशीन पर तेज बूट सक्षम है और आप एक पूर्ण शट डाउन करना चाहते हैं, तो बस चार्म्स बार खोलें, सेटिंग्स को प्रकट करने के लिए सेटिंग्स पर क्लिक करें, पावर पर क्लिक करें और फिर शट डाउन पर क्लिक करें। बस!
यह जांचने के लिए कि आखिरी बूट हाइब्रिड बूट या कोल्ड बूट है या नहीं:
अंतिम बूट के प्रकार की जांच करने के लिए, आप निम्नलिखित PowerShell कोड निष्पादित कर सकते हैं:
चरण 1: Windows PowerShell खोलें। ऐसा करने के लिए, प्रारंभ स्क्रीन में PowerShell टाइप करें और फिर Enter कुंजी दबाएं। आप टास्कबार पर प्रारंभ बटन पर राइट-क्लिक भी कर सकते हैं और फिर डेस्कटॉप वातावरण से समान खोलने के लिए PowerShell या PowerShell (व्यवस्थापक) पर क्लिक करें।
चरण 2: PowerShell विंडो में निम्न कोड को कॉपी और पेस्ट करें:
$ बूट = Get-WinEvent -ProviderName माइक्रोसॉफ्ट-विंडोज-कर्नेल-बूट -MaxEvents 10 | कहाँ-वस्तु {$ _। संदेश-जैसा "बूट प्रकार *"}
$ बूट | प्रारूप-सूची

बूट प्रकार 0 × 1 हाइब्रिड बूट को इंगित करता है, 0 × 0 एक ठंडे बूट (पूर्ण शट डाउन) को इंगित करता है, और 0x2 हाइबरनेशन से फिर से शुरू होने का संकेत देता है। बस!
धन्यवाद Verboon ।





![विंडोज 8 में विंडोज फोन 7 स्टाइल यूजर इंटरफेस कैसे सक्षम करें [थर्ड-पार्टी सॉफ्टवेयर का उपयोग किए बिना]](https://athowto.com/img/windows-8-guides/693/how-enable-windows-phone-7-style-user-interface-windows-8.jpg)