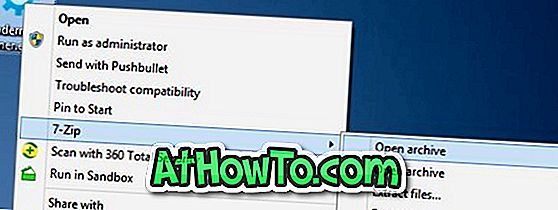डेस्कटॉप स्लाइड शो या डेस्कटॉप पृष्ठभूमि स्लाइड शो विंडोज 7, विंडोज 8 / 8.1 और विंडोज 10 में उपलब्ध एक आसान सुविधा है जो दिए गए अंतराल पर डेस्कटॉप पृष्ठभूमि तस्वीर को स्वचालित रूप से फेरबदल करता है।
डेस्कटॉप स्लाइड शो फीचर को सेटिंग ऐप के निजीकरण अनुभाग में नेविगेट करके सक्षम और कॉन्फ़िगर किया जा सकता है।
कई बार, डेस्कटॉप स्लाइड शो फ़ीचर विंडोज 10. पर काम करना बंद कर सकता है। दूसरे शब्दों में, डेस्कटॉप स्लाइडशो के सक्षम होने पर भी विंडोज 10 अपने आप दिए गए अंतराल पर डेस्कटॉप वॉलपेपर नहीं बदल सकता है।
अगर विंडोज 10 अपने आप डेस्कटॉप स्लाइडशो को नहीं बदल रहा है, तो आप डेस्कटॉप स्लाइड शो फीचर समस्या को ठीक करने के लिए निम्न समाधान आजमा सकते हैं।
6 की विधि 1
जांचें कि क्या डेस्कटॉप स्लाइड शो चालू है
ठीक है, अगर यह बंद हो जाता है तो डेस्कटॉप स्लाइड शो सुविधा काम नहीं करेगी। इसलिए यह सुनिश्चित करना महत्वपूर्ण है कि सेटिंग के तहत सुविधा सक्षम है।
डेस्कटॉप स्लाइड शो सुविधा की स्थिति की जांच करने के लिए:
चरण 1: डेस्कटॉप के खाली क्षेत्र पर राइट-क्लिक करें, निजीकृत पर क्लिक करें और फिर पृष्ठभूमि पर क्लिक करें।
चरण 2: पृष्ठभूमि अनुभाग के तहत, सुनिश्चित करें कि स्लाइड शो विकल्प चुना गया है।

यदि स्लाइड शो का चयन किया गया है, लेकिन यदि सुविधा काम नहीं कर रही है, तो कृपया नीचे दिए गए समाधान 2, 3, 4 और 5 को देखें।
विंडोज 10 गाइड में डेस्कटॉप स्लाइड शो सुविधा को सक्षम करने के लिए हमारे बारे में देखें और स्लाइड शो सुविधा को सक्षम करने और कॉन्फ़िगर करने के लिए विस्तृत निर्देशों के लिए।
6 की विधि 2
जब बैटरी पर स्लाइडशो की अनुमति दें
डिफ़ॉल्ट सेटिंग्स के साथ, विंडोज 10 स्वचालित रूप से डेस्कटॉप पृष्ठभूमि तस्वीर को नहीं बदलता है जब आपका पीसी बैकअप समय में सुधार करने के लिए बैटरी पावर पर चल रहा होता है। संक्षेप में, डेस्कटॉप स्लाइड शो तब काम नहीं करता जब पीसी बैटरी पावर का उपयोग कर रहा हो।
हालाँकि, आप नीचे दिए गए चरणों का पालन करके बैटरी पर होने पर स्लाइड शो सुविधा की अनुमति देने के लिए विंडोज 10 को कॉन्फ़िगर कर सकते हैं।
चरण 1: डेस्कटॉप पर राइट-क्लिक करें, निजीकृत पर क्लिक करें और फिर पृष्ठभूमि पर क्लिक करें।
चरण 2: लेबल किए गए विकल्प को चालू करें, जब विंडोज 10 को स्वचालित रूप से डेस्कटॉप पृष्ठभूमि को बदलने के लिए बैटरी की सुविधा को बदलने के लिए बैटरी सुविधा पर अनुमति दें, भले ही पीसी बैटरी शक्ति पर चल रहा हो।

बैटरी पर जब स्लाइड शो की अनुमति देने का एक और तरीका है
चरण 1: प्रारंभ मेनू या टास्कबार सर्च बॉक्स में एडिट पॉवर प्लान टाइप करें, और फिर एडिट प्लान सेटिंग्स विंडो खोलने के लिए एंटर की दबाएँ।
चरण 2: पावर विकल्प संवाद खोलने के लिए उन्नत पावर सेटिंग्स लिंक बदलें पर क्लिक करें।
चरण 3: डेस्कटॉप पृष्ठभूमि सेटिंग्स ट्री का विस्तार करें, स्लाइड शो का विस्तार करें, और फिर बैटरी के लिए उपलब्ध का चयन करें। लागू करें बटन पर क्लिक करें और फिर ठीक पर क्लिक करें।

ध्यान दें कि जब आप उपरोक्त विधि का उपयोग करके बैटरी पर स्लाइड शो की अनुमति देते हैं, तो विंडोज 10 केवल चयनित पावर प्लान के लिए स्लाइड शो की अनुमति देगा। यदि आप सभी योजनाओं के लिए बैटरी पर होने पर स्लाइड शो की अनुमति देना चाहते हैं, तो पावर विकल्प संवाद में ड्रॉप-डाउन सूची से एक और योजना चुनें (ऊपर चित्र देखें) और बदलाव करें।
6 की विधि 3
चयनित फ़ोल्डर में वॉलपेपर की संख्या की जांच करें
जैसा कि आप जानते हैं, डेस्कटॉप स्लाइड शो सुविधा को सक्षम करने के दौरान, विंडोज 10 आपको उन फ़ोल्डर का चयन करने के लिए कहता है जिसमें आप स्लाइड शो की सुविधा के लिए उपयोग करना चाहते हैं।
यदि स्लाइड शो काम नहीं कर रहा है, तो सुनिश्चित करें कि आपके द्वारा चयनित फ़ोल्डर में कम से कम दो चित्र हैं क्योंकि विंडोज़ 10 स्वचालित रूप से डेस्कटॉप पृष्ठभूमि को नहीं बदल सकता है यदि चयनित फ़ोल्डर के अंदर केवल एक ही चित्र है।
6 की विधि 4
एक अलग डेस्कटॉप थीपैक स्थापित करें
यदि डेस्कटॉप स्लाइड शो सुविधा किसी विशिष्ट डेस्कटॉप थीम (डेस्कटॉप थीमेपैक) के लिए काम नहीं कर रही है, तो एक अलग विषय स्थापित करें, और उसके बाद स्लाइड शो काम कर रहा है या नहीं। विंडोज 10 गाइड में किसी थीम को इंस्टॉल और डिलीट करने के बारे में जानें।
6 की विधि 5
हाल ही में स्थापित डेस्कटॉप अनुकूलन सॉफ्टवेयर की स्थापना रद्द करें
यदि उपरोक्त वर्णित समाधानों में से कोई भी स्लाइड शो समस्या को ठीक नहीं करता है, तो यह हाल ही में स्थापित या कॉन्फ़िगर किए गए तीसरे पक्ष के डेस्कटॉप पृष्ठभूमि अनुकूलन सॉफ्टवेयर के कारण हो सकता है।
यदि आपने हाल ही में डेस्कटॉप कस्टमाइज़ेशन सॉफ़्टवेयर स्थापित या कॉन्फ़िगर किया है, तो कृपया इसे अनइंस्टॉल करें और जांचें कि तृतीय-पक्ष अनुकूलन सॉफ़्टवेयर को हटाने के बाद स्लाइड शो काम करता है या नहीं।
6 की विधि 6
Windows 10 को पहले की तारीख में पुनर्स्थापित करें
यदि स्लाइड शो की सुविधा हाल ही में किसी भी मुद्दे के बिना काम कर रही थी, तो आप विंडोज 10 को पिछली तारीख तक बहाल करने का प्रयास कर सकते हैं। पुनर्स्थापना करते समय, उस तिथि पर बनाई गई पुनर्स्थापना बिंदु का चयन करें जब स्लाइड शो काम कर रहा था।

सौभाग्य!