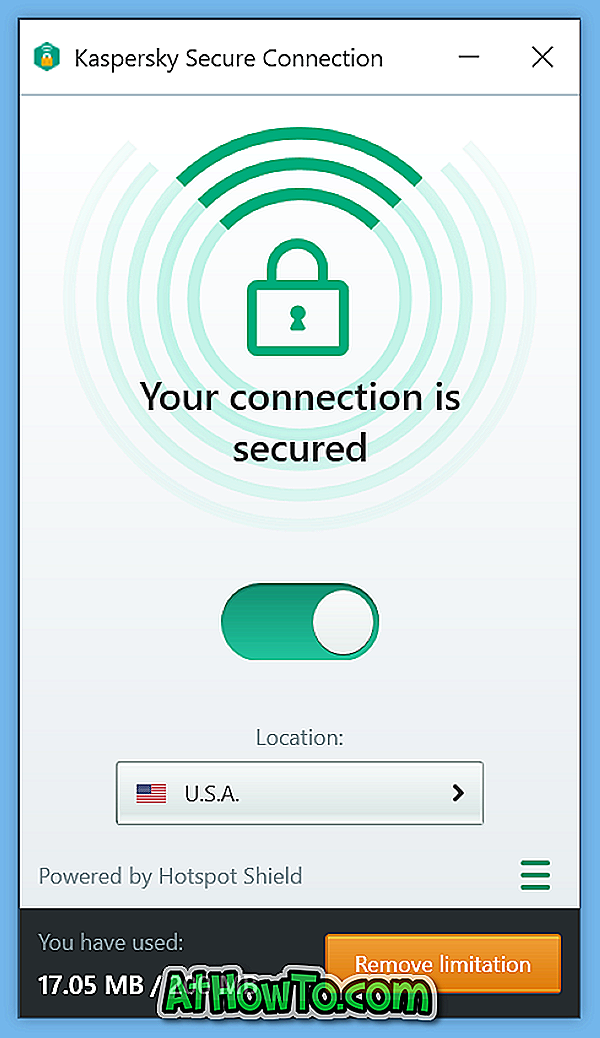हम एक और वर्ष के अंत तक पहुँच चुके हैं, लगभग। लोग बेसब्री से इंतजार कर रहे हैं और फिर नए साल के संकल्पों को तोड़ रहे हैं!
हममें से बहुत से लोग अपने कार्य डेस्क पर चालू वर्ष का एक भौतिक कैलेंडर रखना पसंद करते हैं, हालांकि पीसी और स्मार्टफोन की एक महत्वपूर्ण संख्या अपने उपकरणों पर डिजिटल कैलेंडर पसंद करती है।
ऐसे लोग हैं जो अपने प्रियजनों की कस्टम फ़ोटो को शामिल करके व्यक्तिगत शारीरिक कैलेंडर बनाना चाहते हैं।

Microsoft Word आपको कुछ माउस क्लिक के साथ अपने स्वयं के पूरी तरह से अनुकूलित कैलेंडर बनाने की अनुमति देता है। आप दसियों फ्री टेम्पलेट से कस्टम कैलेंडर टेम्प्लेट का चयन कर सकते हैं, कैलेंडर पर अपनी खुद की कस्टम तस्वीर शामिल कर सकते हैं, अपनी इच्छा का फ़ॉन्ट और फ़ॉन्ट रंग चुन सकते हैं, एक कैलेंडर बैकग्राउंड चुन सकते हैं, और बहुत कुछ।
Microsoft Office Word या Excel का उपयोग करके कैलेंडर बनाएं
इस गाइड में, हम देखेंगे कि Microsoft Word या Excel प्रोग्राम का उपयोग करके एक कस्टम कैलेंडर कैसे बनाया जाए।
चरण 1: Microsoft Office Word या Excel प्रोग्राम प्रारंभ करें।

चरण 2: ऑफिस वर्ड या एक्सेल के प्रारंभ पृष्ठ पर, खोज बॉक्स में कैलेंडर टाइप करें और फिर सभी उपलब्ध कैलेंडर टेम्पलेट देखने के लिए Enter कुंजी दबाएँ।

जैसा कि आप ऊपर चित्र में देख सकते हैं, सैकड़ों कैलेंडर टेम्पलेट डाउनलोड के लिए उपलब्ध हैं। साप्ताहिक, मासिक, वार्षिक और कुछ और प्रकार के कैलेंडर टेम्पलेट हैं। उस श्रेणी में उपलब्ध कैलेंडर देखने के लिए दाईं ओर एक फ़िल्टर पर क्लिक करें।
फैमिली फोटो कैलेंडर, अकादमिक कैलेंडर, जन्मदिन और सालगिरह कैलेंडर, मासिक और साप्ताहिक योजना कैलेंडर, वित्तीय वर्ष कैलेंडर, साप्ताहिक नियुक्ति कैलेंडर, और कई प्रकार के कैलेंडर टेम्पलेट उपलब्ध हैं। उन सभी के माध्यम से जाओ और एक टेम्पलेट चुनें जिसे आप पसंद करते हैं और अपनी आवश्यकताओं को पूरा करते हैं।
अपनी पसंद का टेम्पलेट चुनें।
चरण 3: आपको कैलेंडर के बारे में विवरण के साथ एक छोटा संवाद दिखाई देगा। अपने कंप्यूटर पर टेम्प्लेट डाउनलोड करने के लिए Create बटन पर क्लिक करें।

चरण 4: अगला, आप वर्ष, महीने (यदि आपने महीने का चयन किया है) का चयन करने के विकल्पों के साथ निम्नलिखित संवाद देखेंगे, और सप्ताह को रविवार या सोमवार से शुरू करेंगे।

चरण 5: अब जब आपने एक कैलेंडर बनाया है, तो उसे अपनी कंपनी का लोगो, अपना नाम और अन्य विवरण जोड़कर अनुकूलित करने का समय। सभी उपलब्ध विकल्पों को देखने के लिए नए कैलेंडर टैब का उपयोग करें।


चरण 6: अंत में, कैलेंडर सहेजें। यदि आप इसकी हार्ड कॉपी लेना चाहते हैं, तो प्रिंट विकल्प का उपयोग करें।