कमांड प्रॉम्प्ट लंबे समय से विंडोज ऑपरेटिंग सिस्टम का हिस्सा रहा है, लेकिन कमांड प्रॉम्प्ट ने पिछले दो दशकों में कोई बड़ा अपडेट नहीं देखा था।
कमांड प्रॉम्प्ट को अंततः विंडोज 10 में कई छोटी लेकिन उपयोगी विशेषताओं के साथ अपडेट किया गया है। सबसे बड़ी विशेषता, निश्चित रूप से, Ctrl + C और Ctrl + V कुंजियों का उपयोग करके कॉपी और पेस्ट ऑपरेशन करने की क्षमता है। इसके अलावा, कमांड प्रॉम्प्ट विंडो को आवश्यकता होने पर और पूरी स्क्रीन पर कब्जा करने के लिए अधिकतम किया जा सकता है।
उपर्युक्त सुविधाओं के अलावा, कमांड प्रॉम्प्ट को अब इसे पूरी तरह से पारदर्शी बनाने के लिए अनुकूलित किया जा सकता है या तीसरे पक्ष के उपकरणों की सहायता के बिना इसे पारदर्शी बनाने के लिए पारदर्शिता स्तर को समायोजित किया जा सकता है।

यह सुविधा उस समय काम आती है जब आप अपने कंप्यूटर पर वेबपेज या डॉक्यूमेंट में बताए गए कमांड के एक सेट को बिना कॉपी और पेस्ट किए निष्पादित करना चाहते हैं। कमांड प्रॉम्प्ट विंडो को आंशिक रूप से पारदर्शी बनाकर, आप वेबपेज या डॉक्यूमेंट पर स्विच किए बिना कमांड को और साथ ही वेबपेज या डॉक्यूमेंट पर उल्लिखित निर्देशों को देख सकते हैं।
जैसा कि आप जानते हैं, विंडोज के पिछले संस्करणों में, पारदर्शी कमांड प्रॉम्प्ट प्राप्त करने के लिए किसी को थर्ड-पार्टी टूल्स का उपयोग करना पड़ता था। हमने विंडोज 7 में पारदर्शी कमांड प्रॉम्प्ट प्राप्त करने के लिए एक छोटी उपयोगिता की भी समीक्षा की थी।
विंडोज 10 में कमांड प्रॉम्प्ट अपारदर्शिता स्तर बदलें
कमांड प्रॉम्प्ट को पूरी तरह से पारदर्शी बनाने के लिए नीचे दिए गए निर्देशों का पालन करें या इसे अर्ध-पारदर्शी बनाने के लिए अस्पष्टता स्तर को समायोजित करें।
चरण 1: ओपन कमांड प्रॉम्प्ट। यह स्टार्ट मेनू सर्च बॉक्स में CMD टाइप करके या फिर स्टार्ट बटन पर एंटर कुंजी या राइट-क्लिक करके और फिर कमांड प्रॉम्प्ट पर क्लिक करके किया जा सकता है।
चरण 2: एक बार कमांड प्रॉम्प्ट विंडो लॉन्च होने के बाद, टाइटलबार पर राइट-क्लिक करें, और फिर कमांड प्रॉम्प्ट गुण डायलॉग खोलने के लिए गुण पर क्लिक करें।
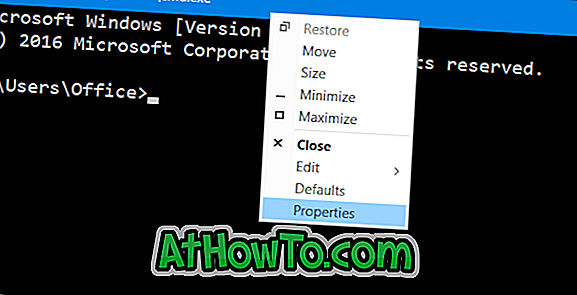
चरण 3: यहां, कलर्स लेबल वाले अंतिम टैब पर जाएं।
चरण 4: अपारदर्शिता अनुभाग के तहत, जैसा कि आप देख सकते हैं, अपारदर्शिता स्तर डिफ़ॉल्ट रूप से 100% है। कमांड प्रॉम्प्ट को पूरी तरह से पारदर्शी बनाने के लिए, स्लाइडर को स्क्रीन के चरम बाईं ओर स्थानांतरित करें (30%)। कमांड प्रॉम्प्ट को आंशिक रूप से पारदर्शी बनाने के लिए 50 से 80 के बीच मान निर्धारित करें।
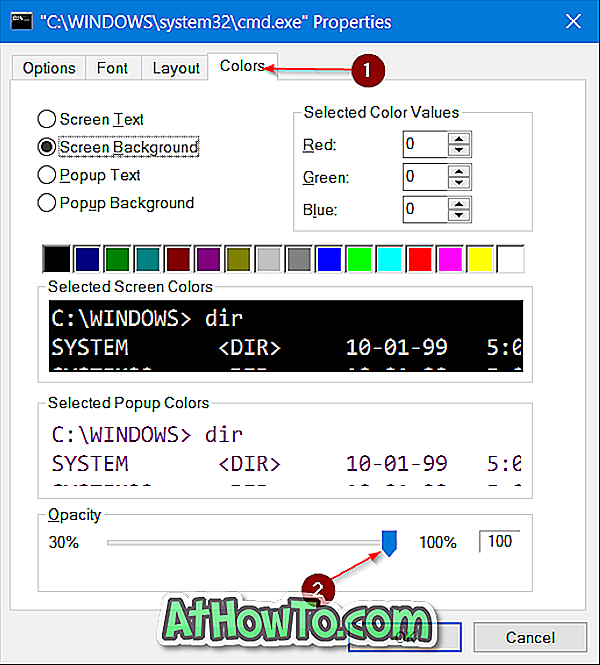
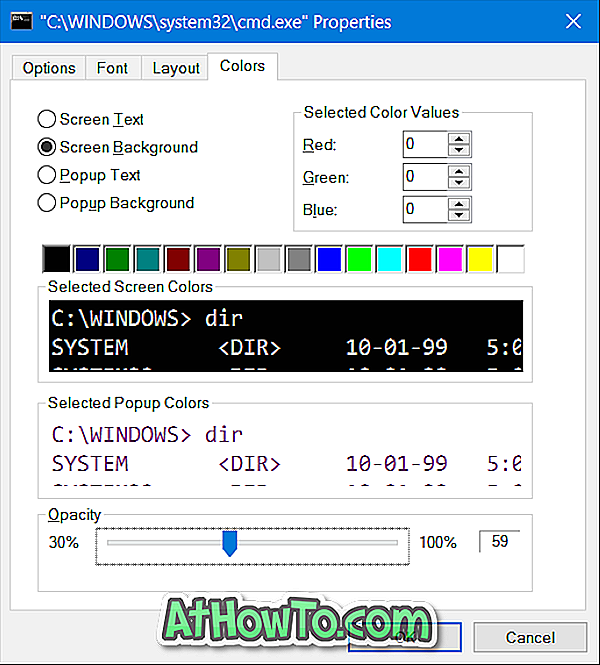
Windows स्वचालित रूप से कमांड प्रॉम्प्ट में अपारदर्शिता मान को लागू करके पारदर्शिता स्तर का लाइव पूर्वावलोकन दिखाता है।
एक बार हो जाने के बाद, सेट अपारदर्शिता स्तर को बचाने के लिए ओके बटन पर क्लिक करें।
प्रारंभ मेनू पारदर्शिता स्तर को कैसे समायोजित करें और टास्कबार को पूरी तरह से पारदर्शी गाइड कैसे बनाया जाए, इसमें भी आपकी रुचि हो सकती है।













