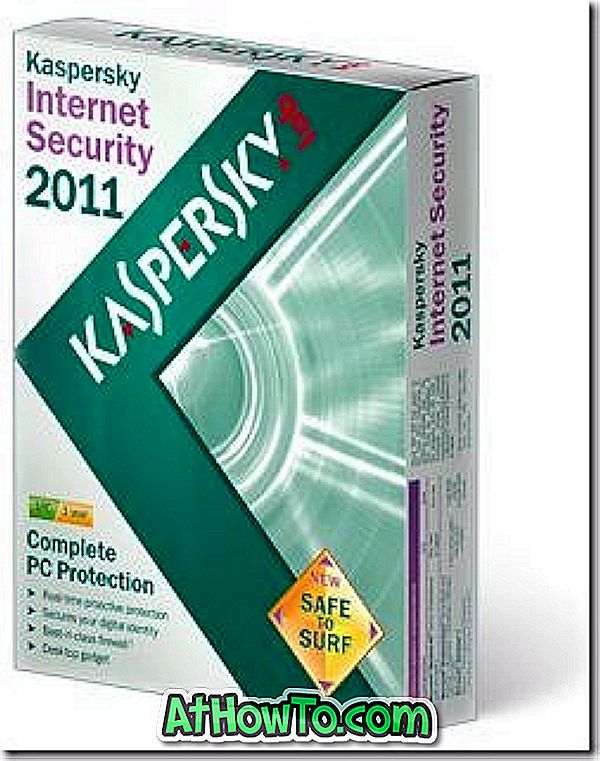लगभग प्रत्येक और हर बार, मूल सिस्टम फ़ाइलों में कोई भी बदलाव करने से पहले या एक नया अनुप्रयोग स्थापित करने से पहले जो मूल सिस्टम फ़ाइलों को संपादित करता है, हम अपने पाठकों से एक पुनर्स्थापना बिंदु बनाने के लिए कहते हैं ताकि वे कुछ माउस क्लिक के साथ सभी परिवर्तनों को आसानी से वापस कर सकें यदि कुछ भी हो गलत।
विंडोज में मैन्युअल रीस्टोर पॉइंट बनाना हमेशा आसान रहा है। विंडोज 10 कोई अपवाद नहीं है। विंडोज 10 में एक पुनर्स्थापना बिंदु बनाने के लिए नीचे दिए गए तरीकों में से एक में उल्लिखित निर्देशों का पालन करें।
विधि 1 - विंडोज 10 में एक पुनर्स्थापना बिंदु बनाएं
विधि 2 - तृतीय-पक्ष सॉफ़्टवेयर का उपयोग करके विंडोज 10 में एक पुनर्स्थापना बिंदु बनाएं
विधि 3 - पुनर्स्थापना बिंदु का उपयोग करके विंडोज 10 को पुनर्स्थापित करें
3 की विधि 1
नियंत्रण कक्ष के माध्यम से एक पुनर्स्थापना बिंदु बनाना
चरण 1: प्रारंभ मेनू खोज बॉक्स में, एक पुनर्स्थापना बिंदु बनाएं और सिस्टम गुण संवाद खोलने के लिए Enter कुंजी दबाएं। वैकल्पिक रूप से, आप प्रारंभ मेनू खोज बॉक्स या रन कमांड बॉक्स में Sysdm.cpl टाइप कर सकते हैं और सिस्टम गुण संवाद खोलने के लिए Enter कुंजी दबा सकते हैं।

चरण 2: एक बार सिस्टम प्रॉपर्टीज लॉन्च होने के बाद, सिस्टम प्रोटेक्शन टैब के तहत, आपको Create बटन देखना चाहिए।

यदि सुरक्षा सेटिंग्स के तहत क्रिएट बटन को पकड़ लिया जाता है, तो अपने विंडोज 10 इंस्टॉल किए गए ड्राइव का चयन करें, जो आमतौर पर "सी" है, कॉन्फ़िगर करें पर क्लिक करें, परिणामस्वरूप डायलॉग में सिस्टम प्रोटेक्शन ऑप्शन को चुनें, कम से कम 2% आवंटित करें लागू करें बटन पर क्लिक करने से पहले स्लाइडर को स्थानांतरित करके ड्राइव का स्थान।


चरण 3: सिस्टम सुरक्षा टैब के तहत, बटन बनाएँ पर क्लिक करें, अपने नए पुनर्स्थापना बिंदु के लिए एक नाम या विवरण दर्ज करें और फिर विंडोज 10 में पुनर्स्थापना बिंदु बनाने के लिए फिर से बटन बनाएँ पर क्लिक करें।


एक बार रिस्टोर पॉइंट बन जाने के बाद, आप देखेंगे कि रिस्टोर पॉइंट सफलतापूर्वक संदेश बन गया था। अब आप सिस्टम प्रॉपर्टीज़ डायलॉग को बंद कर सकते हैं।

3 की विधि 2
तृतीय-पक्ष सॉफ़्टवेयर का उपयोग करके एक पुनर्स्थापना बिंदु बनाएं
विंडोज 10 में आसानी से पुनर्स्थापना बिंदु बनाने के लिए कई ठोस तृतीय-पक्ष उपकरण हैं। हमारा पसंदीदा सॉफ़्टवेयर पुनर्स्थापना बिंदु निर्माता (निःशुल्क) है। रिस्टोर पॉइंट क्रिएटर न केवल आपको रिस्टोर पॉइंट्स बनाने की अनुमति देता है बल्कि डिस्क स्पेस को खाली करने के लिए आपको व्यक्तिगत रीस्टोर पॉइंट्स को आसानी से डिलीट करने की भी अनुमति देता है।
जबकि विंडोज 10 भी आपको पुनर्स्थापना बिंदु हटाने में सक्षम बनाता है, यह एक ही बार में सभी पुनर्स्थापना बिंदुओं को साफ करता है। जिसका अर्थ है, आप तृतीय-पक्ष टूल का उपयोग किए बिना विंडोज 10 में व्यक्तिगत पुनर्स्थापना बिंदुओं को हटा नहीं सकते हैं।

रिस्टोर पॉइंट क्रिएटर में सभी रिस्टोर पॉइंट्स द्वारा उपयोग की जा रही जगह की मात्रा देखने के विकल्प शामिल हैं। निर्धारित समय पर अंक बहाल करने की क्षमता इस मुफ्त कार्यक्रम का एक और आकर्षण है।
आप दिन या सप्ताह के निर्दिष्ट समय पर स्वचालित रूप से पुनर्स्थापना बिंदु बनाने के लिए सॉफ़्टवेयर को कॉन्फ़िगर कर सकते हैं। "एन" दिनों की संख्या के बाद पुनर्स्थापना बिंदुओं को स्वचालित रूप से हटाने का विकल्प भी है।
इस फ्री रिस्टोर पॉइंट क्रिएटर को प्यार करने के और भी कारण हैं। आप इस प्रोग्राम को माय कंप्यूटर संदर्भ मेनू में जोड़ सकते हैं या इसे उपयोगकर्ता लॉगऑन में विंडोज 10 में एक पुनर्स्थापना बिंदु बनाने के लिए कॉन्फ़िगर कर सकते हैं। सॉफ्टवेयर का एक पोर्टेबल संस्करण भी उपलब्ध है।
3 की विधि 3
एक बिंदु को पुनर्स्थापित करके विंडोज 10 को पुनर्स्थापित करें
पहले से बनाए गए पुनर्स्थापना बिंदु पर विंडोज 10 को पुनर्स्थापित करने के लिए, नीचे दिए गए निर्देशों को पूरा करें।
चरण 1: टाइप करें प्रारंभ मेनू खोज बॉक्स में एक पुनर्स्थापना बिंदु बनाया और फिर सिस्टम गुण संवाद खोलने के लिए Enter कुंजी दबाएं।
चरण 2: यहां, सिस्टम सुरक्षा टैब के तहत, सिस्टम पुनर्स्थापना विज़ार्ड लॉन्च करने के लिए सिस्टम पुनर्स्थापना बटन पर क्लिक करें।

चरण 3: पहले से बनाए गए पुनर्स्थापना बिंदुओं को देखने के लिए अगला बटन क्लिक करें, पुनर्स्थापना बिंदु चुनें, और फिर अगला बटन पर क्लिक करें।


युक्ति: यदि आप यह जानना चाहते हैं कि सभी कार्यक्रमों को हटा दिया जाएगा, तो एक पुनर्स्थापना बिंदु चुनें और फिर प्रभावित कार्यक्रमों के लिए स्कैन करें क्लिक करें। जैसा कि आप जानते हैं, पुनर्स्थापना बिंदु केवल उन अनुप्रयोगों को हटा देता है जिन्हें चयनित पुनर्स्थापना बिंदु बनाने के बाद स्थापित किया गया है।
आपके दस्तावेज़, चित्र और अन्य फाइलें संरक्षित रहेंगी।
चरण 4: अंत में, समाप्त बटन पर क्लिक करें । जब आपको पुष्टिकरण संवाद मिल जाता है, तो अपने पीसी को पुनरारंभ करने के लिए हां बटन पर क्लिक करें और चयनित और पुनर्स्थापना बिंदु पर विंडोज 10 को पुनर्स्थापित करें।

सौभाग्य!