मैं विंडोज 10 की रिलीज के बाद से मूल मेल ऐप का उपयोग कर रहा हूं और जब तक यह मुद्दों को विकसित करना शुरू नहीं करता, तब तक इससे खुश था। यह पिछले सप्ताहांत, जब मैंने रिप्ले बटन पर क्लिक किया, तो मेल ऐप बस दुर्घटनाग्रस्त हो गया और बंद हो गया। सबसे पहले, मैंने सोचा कि यह इसलिए है क्योंकि मैंने गलती से क्लोज बटन पर क्लिक किया था, लेकिन ऐसा नहीं था।
मेल ऐप क्रैश हो जाता है या विंडोज 10 में नहीं खुलता है
उस दिन से आज सुबह तक जब तक मैं इस मुद्दे को ठीक करने में कामयाब नहीं हो गया, मेल ऐप खोलने में विफल रहा या यहां तक कि यह खोला गया कि यह क्रैश हो जाएगा या रिप्ले बटन पर क्लिक करने पर बंद हो जाएगा।
यदि आप मेल ऐप खोलने में असमर्थ हैं या रिप्ले या किसी अन्य बटन पर क्लिक करने पर यह बंद हो जाता है, तो आप निम्न सुधारों को आज़मा सकते हैं। यदि आप मेल ऐप के साथ किसी भी प्रकार की समस्या का सामना कर रहे हैं, तो आप निम्न सुधारों को भी आज़मा सकते हैं।
ठीक करना १
आधिकारिक स्टोर एप्लिकेशन समस्या निवारक चलाएँ
हालाँकि यह आधिकारिक समस्या निवारक स्टोर एप्लिकेशन के मुद्दों को हल करने में मेरी मदद नहीं कर पाया, इससे आपको अपना मुद्दा ठीक करने में मदद मिल सकती है। इस लिंक से स्टोर एप्लिकेशन समस्या निवारक डाउनलोड करें और फिर इसे चलाएं। यदि यह चल रहा है तो मेल ऐप को बंद करना बेहतर है।

ठीक करना २
Reregister मेल और अन्य एप्लिकेशन
यदि उपर्युक्त समस्या निवारक अच्छे परिणाम प्राप्त नहीं करता है, तो मेल एप्लिकेशन को पुनः आरंभ करने का प्रयास करें। चूंकि सिर्फ मेल ऐप को रिगिस्टर करने का कोई कार्य तरीका नहीं है, इसलिए हमें PowerShell में एक कमांड निष्पादित करके सभी प्रीइंस्टॉल्ड या बिल्ट-इन ऐप्स को फिर से इंस्टॉल करने की आवश्यकता है।
मेल ऐप को रिइगिस्टर करने की प्रक्रिया के लिए आपको PowerShell में एक कमांड चलाने की आवश्यकता होती है लेकिन यह काफी आसान है। मेल एप्लिकेशन को पुनर्स्थापित करने के लिए बिना किसी विचलन के नीचे दिए गए निर्देशों का पालन करें।
यहाँ है कि कैसे:
चरण 1: मेल ऐप बंद करें, अगर यह चल रहा है।
चरण 2: व्यवस्थापक अधिकारों के साथ PowerShell खोलें। ऐसा करने के लिए, प्रारंभ मेनू खोज बॉक्स में PowerShell टाइप करें, Windows PowerShell पर राइट-क्लिक करें और फिर व्यवस्थापक के रूप में चलाएँ क्लिक करें।
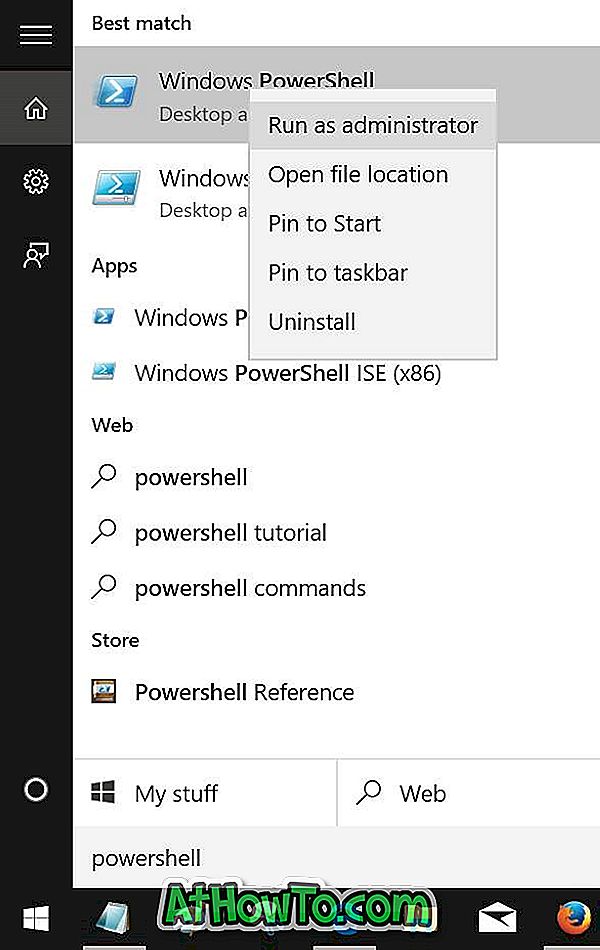
जब आप उपयोगकर्ता खाता नियंत्रण संकेत देखते हैं तो हाँ बटन पर क्लिक करें।
चरण 3: PowerShell में निम्न कमांड को कॉपी और पेस्ट करें और फिर कमांड निष्पादित करने के लिए Enter दबाएं।
Get-AppXPackage | Toeach {Add-AppxPackage -DisableDevelopmentMode -Register “$ ($ _। InstallLocation) \ AppXManifest.xml”}
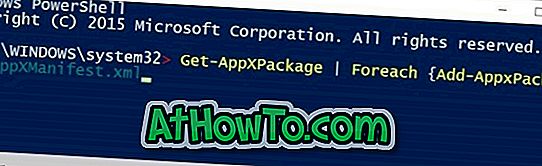
एक बार हो जाने के बाद, PowerShell को बंद करें।
तय ३
मेल ऐप को रीसेट करें
विंडोज 10 आपको ऐप को फिर से इंस्टॉल किए बिना मुद्दों को सुलझाने के लिए एक ऐप रीसेट करने की अनुमति देता है। विंडोज 1o मेल को आसानी से रीसेट करने के लिए कृपया विंडोज 10 में मेल ऐप को रीसेट करने के लिए हमारे संदर्भ देखें।
तय ४
मेल एप्लिकेशन को पुनर्स्थापित करें
मेरे मामले में, यह विधि वह है जिसने मुझे इस मुद्दे को हल करने में मदद की। यदि उपरोक्त विधियों में से कोई भी नहीं है, तो इस विधि को मेल ऐप को फिर से काम करना चाहिए।
चेतावनी: मेल एप्लिकेशन को फिर से इंस्टॉल करने से किसी भी सहेजे गए मेल को हटा दिया जाएगा और क्रेडेंशियल्स को भी हटाया जा सकता है, जिसका अर्थ है कि आपको फिर से साइन-इन करने की आवश्यकता हो सकती है।
मेल को फिर से स्थापित करने के लिए, कृपया चरण-दर-चरण निर्देशों के लिए विंडोज 10 गाइड में मेल ऐप को कैसे पुनर्स्थापित करें, इसके बारे में हमारे बारे में बताएं।














