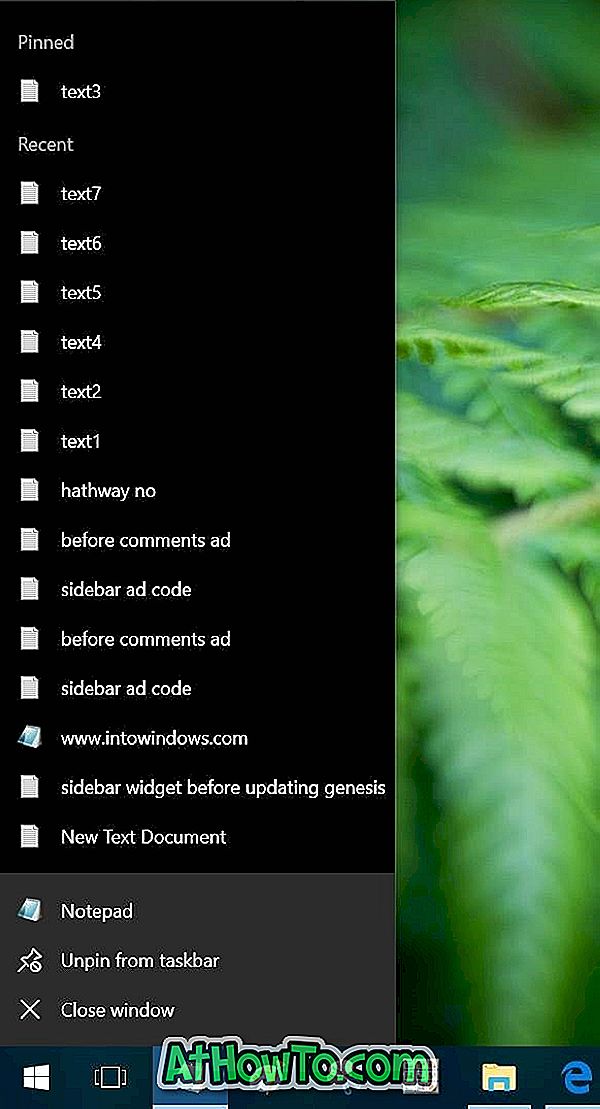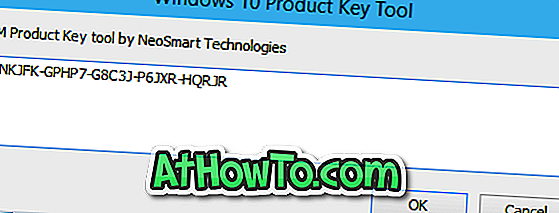डिफ़ॉल्ट सेटिंग्स के साथ, विंडोज 10 आपको टास्कबार खोज बॉक्स से वेब को सही तरीके से खोजने की अनुमति देता है। खोज बिंग का उपयोग वेब खोज इंजन के रूप में करती है और एज में खोज परिणाम खोलती है जो विंडोज 10 में डिफ़ॉल्ट वेब ब्राउज़र है।
जैसा कि आप अब तक जानते हैं, Google या किसी अन्य खोज इंजन को डिफ़ॉल्ट बिंग खोज इंजन के बजाय टास्कबार या प्रारंभ मेनू खोज में उपयोग करने के लिए सेटिंग ऐप या नियंत्रण कक्ष के तहत कोई सेटिंग नहीं है।

लगभग एक महीने पहले, हमने विंडोज 10 टास्कबार सर्च बॉक्स में Google खोज को सक्षम करने के लिए वर्कअराउंड साझा किया। वर्कअराउंड के लिए Google Chrome को विंडोज 10 में डिफ़ॉल्ट वेब ब्राउज़र के रूप में सेट करने और फिर एक मुफ्त एक्सटेंशन स्थापित करने की आवश्यकता होती है। यदि आप क्रोम के बजाय फ़ायरफ़ॉक्स का उपयोग करते हैं तो क्या होगा?
इस गाइड में, हम देखेंगे कि विंडोज 10 में टास्कबार वेब खोज के लिए Google को डिफ़ॉल्ट खोज इंजन के रूप में सेट करने के लिए फ़ायरफ़ॉक्स का उपयोग कैसे किया जाए।
UPDATE: गूगल डिफॉल्ट सर्च इंजन बनाने के लिए सर्च डिफ्लेक्टर नाम का एक टूल है जिसमें विंडोज 10 टास्कबार वेब सर्च बिना किसी ब्राउजर का इस्तेमाल किए किया जा सकता है।
2 की विधि 1
बिंग के बजाय Google का उपयोग करने के लिए टास्कबार वेब खोज को मजबूर करने के लिए फॉक्सटाना प्रो का उपयोग करें
फॉक्सटाना प्रो फ़ायरफ़ॉक्स के लिए एक मुफ्त ऐड-ऑन है, जो बिंग से Google या किसी अन्य खोज इंजन की वेब खोजों को पुनर्निर्देशित करता है जिसे आप उपयोग करना पसंद करते हैं। फॉक्सटाना प्रो की मदद से हम Google को विंडोज 10 में टास्कबार / स्टार्ट सर्च के लिए डिफ़ॉल्ट सर्च इंजन के रूप में सेट कर सकते हैं।
चरण 1: सबसे पहले, आपको इस गाइड कार्य को करने के लिए फ़ायरफ़ॉक्स को विंडोज 10 में डिफ़ॉल्ट ब्राउज़र के रूप में सेट करना होगा। ऐसा करने के लिए, विंडोज 10 की सेटिंग एप> एप्स > डिफॉल्ट एप्स पेज पर जाएं।
चरण 2: वेब ब्राउज़र अनुभाग में, प्लस (+) आइकन पर क्लिक करें (या एज / वर्तमान डिफ़ॉल्ट ब्राउज़र के आइकन पर क्लिक करें) और फिर फ़ायरफ़ॉक्स ब्राउज़र पर क्लिक करके फ़ायरफ़ॉक्स को डिफ़ॉल्ट के रूप में बनाएं।

चरण 3: अपने फ़ायरफ़ॉक्स ब्राउज़र पर, इस फॉक्सटाना प्रो पेज पर जाएँ। Add to Firefox बटन पर क्लिक करें, और फिर Add बटन पर क्लिक करके अपने फ़ायरफ़ॉक्स पर ऐड-ऑन इंस्टॉल करें।
चरण 4: अब जब आपने फॉक्सटाना प्रो ऐड-ऑन स्थापित किया, तो आपको अपने पीसी पर एक और छोटी उपयोगिता स्थापित करने की आवश्यकता है। यहाँ क्यों है? फॉक्सटाना प्रो अकेले बिंग के बजाय Google खोज का उपयोग करने के लिए Cortana या प्रारंभ खोज को बाध्य नहीं कर सकता है। हमें Cortana को मजबूर करने के लिए Edge Deflector नाम की एक छोटी सी उपयोगिता की आवश्यकता है जो कि अंतर्निहित Edge ब्राउज़र के बजाय डिफ़ॉल्ट वेब ब्राउज़र का उपयोग करता है। इसे यहाँ से प्राप्त करें।
चरण 5: एज डिफ्लेक्टर सेटअप चलाएँ और ऑन-स्क्रीन निर्देशों का पालन करें। जब आपको निम्नलिखित "आप इसे कैसे खोलना चाहते हैं?" संवाद से सूची से एज डिफ्लेक्टर चुनें। बस!

Cortana या टास्कबार सर्च बॉक्स के माध्यम से की गई खोजों को अब Bing खोज से Google में स्वचालित रूप से पुनः निर्देशित किया जाएगा।
आप Google 10 में टास्कबार / प्रारंभ खोज के लिए डिफ़ॉल्ट खोज इंजन के रूप में Google, Yahoo, DuckDuckGo, Baidu या किसी अन्य खोज इंजन को सेट करने के लिए Foxtana Pro के सेटिंग पृष्ठ पर नेविगेट कर सकते हैं।

2 की विधि 2
विंडोज 10 टास्कबार में Google को डिफ़ॉल्ट खोज बनाएं
अद्यतन: यह विधि अब नवीनतम फ़ायरफ़ॉक्स रिलीज़ और विंडोज 10 संस्करणों में काम नहीं करती है।
ऐसा लगता है कि फायरफॉक्स के विकासकर्ता मोज़िला, माइक्रोसॉफ्ट के इस फैसले से भी खुश नहीं हैं कि विंडोज 10 में टास्कबार या स्टार्ट मेन्यू सर्च बॉक्स में इस्तेमाल होने वाले डिफ़ॉल्ट वेब सर्च इंजन को बदलने के लिए कोई सेटिंग नहीं दी गई है।
नवीनतम नाइटली बिल्ड (संस्करण 42) में, मोज़िला ने "विंडोज से खोजों के लिए इस खोज इंजन का उपयोग करें" नाम से एक नया विकल्प जोड़ा है, और डिफ़ॉल्ट रूप से सक्षम है। विकल्प आपको Google को विंडोज 10 टास्कबार में डिफ़ॉल्ट खोज इंजन के रूप में आसानी से सेट करने की अनुमति देता है। वास्तव में, आप याहू जैसे किसी अन्य खोज इंजन को सेट कर सकते हैं! और इस नई सुविधा का उपयोग करके टास्कबार की डिफ़ॉल्ट खोज के रूप में DuckDuckGo। यह कहने की आवश्यकता नहीं है कि फ़ायरफ़ॉक्स को आपके डिफ़ॉल्ट ब्राउज़र के रूप में सेट करने पर ही यह सुविधा काम करती है।
एकमात्र पकड़ यह है कि विंडोज 10 टास्कबार में डिफ़ॉल्ट खोज फ़ायरफ़ॉक्स में डिफ़ॉल्ट खोज इंजन के रूप में अच्छी तरह से होगा, जिसका अर्थ है कि फ़ायरफ़ॉक्स और विंडोज 10 के टास्कबार खोज में डिफ़ॉल्ट खोज इंजन समान होगा।
Google को डिफ़ॉल्ट खोज के रूप में सेट करना
Google को विंडोज 10 में डिफ़ॉल्ट टास्कबार सर्च इंजन के रूप में बनाने के लिए या किसी अन्य खोज इंजन को डिफ़ॉल्ट के रूप में सेट करने के लिए, आपको बस निम्नलिखित चरणों को पूरा करने की आवश्यकता है।
चरण 1: सबसे पहले, मोज़िला के इस पृष्ठ से फ़ायरफ़ॉक्स नाइटली का नवीनतम संस्करण डाउनलोड करें, और फिर अपने पीसी पर इसे इंस्टॉल करें। ध्यान दें कि आप फ़ायरफ़ॉक्स नाइटली को बिना किसी समस्या के स्थिर बिल्ड के साथ स्थापित कर सकते हैं।
नोट: मोज़िला फ़ायरफ़ॉक्स 42 के अंतिम संस्करण को रिलीज़ करने के बाद, आपको फ़ायरफ़ॉक्स के नाइटली संस्करण को डाउनलोड और इंस्टॉल करने की आवश्यकता नहीं होगी। फ़ायरफ़ॉक्स 42.0 के अंतिम संस्करण के आउट होने के बाद हम इस गाइड को अपडेट करेंगे।
चरण 2: फ़ायरफ़ॉक्स 42 या इसके बाद के संस्करण को स्थापित करने के बाद, फ़ायरफ़ॉक्स विकल्प पृष्ठ खोलें। इसे खोलने के लिए, ओपन मेनू बटन (नीचे चित्र देखें) पर क्लिक करें और फिर विकल्प पर क्लिक करें।

चरण 3: बाईं ओर फलक पर, दाईं ओर सभी खोज संबंधी सेटिंग्स देखने के लिए खोज पर क्लिक करें।
चरण 4: अब, डिफ़ॉल्ट खोज इंजन अनुभाग के तहत, Google या किसी अन्य खोज इंजन का चयन करें जिसे आप विंडोज 10 टास्कबार और फ़ायरफ़ॉक्स खोज में डिफ़ॉल्ट खोज के रूप में सेट करना चाहते हैं।

चरण 5: अंत में, शीर्षक वाले विकल्प को सक्षम करें विंडोज विकल्प से खोजों के लिए इस खोज इंजन का उपयोग करें, यह पहले से सक्षम नहीं है।
बस! Google अब विंडोज 10 टास्कबार (वेब सर्च के लिए) के साथ-साथ फ़ायरफ़ॉक्स ब्राउज़र में भी आपका डिफ़ॉल्ट खोज इंजन होना चाहिए। सौभाग्य!
विंडोज 10 का आनंद लें!