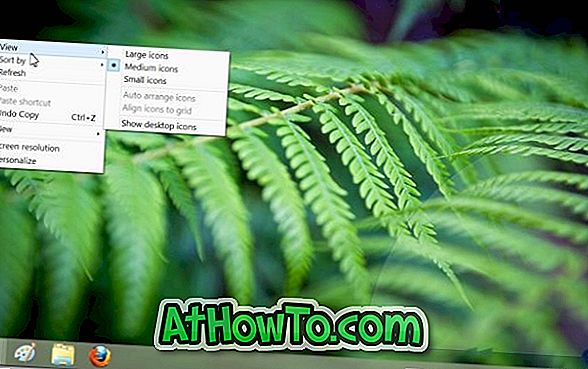विंडोज 10 अपडेट इंस्टॉल करते समय क्या आपको त्रुटियां हो रही हैं? क्या आप नवीनतम विंडोज 10 बिल्ड में अपग्रेड करने में असमर्थ हैं? विंडोज 10 में अपडेट इंस्टॉल करते समय क्या आपके पास समस्याएं हैं? यहां विंडोज अपडेट कैश को क्लीयर करके विंडोज 10 में विंडोज अपडेट के मुद्दों को आसान बनाना है।
जब तक आपने मैन्युअल रूप से विंडोज अपडेट सेवा को अक्षम नहीं किया है या विंडोज अपडेट को अक्षम करने के लिए किसी तीसरे पक्ष के टूल का उपयोग नहीं किया है, विंडोज अपडेट अधिकांश उपयोगकर्ताओं के लिए बिना किसी समस्या के काम करता है। उस ने कहा, ऐसे उपयोगकर्ता हैं जो विंडोज 10 में विंडोज अपडेट डाउनलोड या इंस्टॉल करते समय समस्याओं का सामना कर रहे हैं।
विंडोज 10 में विंडोज अपडेट कैश

जब Windows अद्यतन एक अद्यतन डाउनलोड करता है, तो यह स्वचालित रूप से वही स्थापित करने का प्रयास करता है। अद्यतन स्थापित करते समय, आपको त्रुटियां दिखाई दे सकती हैं। यह आमतौर पर तब होता है जब डाउनलोड किया गया अपडेट दूषित हो जाता है और Windows अद्यतन कैश को साफ़ करके समस्या को ठीक किया जा सकता है। जब Windows अद्यतन कैश साफ़ किया जाता है, तो Windows अद्यतन उसी को स्थापित करने के लिए अद्यतन की एक नई प्रतिलिपि डाउनलोड करेगा।
जब विंडोज अपडेट काम नहीं कर रहा है, जैसा कि माना जाता है, तो अंतर्निहित विंडोज अपडेट समस्या निवारक को चलाने के लिए एक बुद्धिमान विचार है। Windows अद्यतन समस्या निवारक को कंट्रोल पैनल पर नेविगेट करके, छोटे आइकनों द्वारा दृश्य बदलकर, समस्या निवारण पर क्लिक करके और फिर बाएं फलक में सभी लिंक पर क्लिक करके देखा जा सकता है।
कई बार, केवल Windows अद्यतन समस्या निवारक चलाने से Windows अद्यतन समस्याएँ ठीक करने में मदद नहीं मिल सकती है। Windows अद्यतन कैश को साफ़ करने से समस्याएँ ठीक हो सकती हैं, खासकर जब आपको अपडेट स्थापित करने में समस्या होती है। इस गाइड में, हम देखेंगे कि विंडोज 10 में विंडोज अपडेट कैश को कैसे साफ किया जाए।
विंडोज 10 में विंडोज अपडेट कैश को साफ करने के लिए कदम
चरण 1: अपडेट कैश को हटाने से पहले हमें विंडोज अपडेट सेवा को बंद करना होगा। ऐसा करने के लिए, Start मेनू खोज बॉक्स में Services.msc टाइप करें और फिर सेवाएँ विंडो खोलने के लिए Enter कुंजी दबाएँ।

चरण 2: विंडोज अपडेट सेवा प्रविष्टि देखें, इसके गुण संवाद को खोलने के लिए प्रविष्टि पर डबल-क्लिक करें।

चरण 3: सामान्य टैब के तहत, विंडोज अपडेट सेवा को रोकने के लिए स्टॉप बटन पर क्लिक करें। ओके बटन पर क्लिक करें।

चरण 4: उस ड्राइव को खोलें जहां विंडोज 10 स्थापित है। उदाहरण के लिए, यदि विंडोज 10 "सी" ड्राइव पर स्थापित है, तो इसे खोलें। Windows \ SoftwareDistribution \ Download फ़ोल्डर में नेविगेट करें। यही है, अगर विंडोज 10 को "सी" ड्राइव पर स्थापित किया गया है, तो आपको सी: \ विंडोज \ सॉफ्टवेअरडिस्ट्रेशन \ डाउनलोड निर्देशिका में नेविगेट करने की आवश्यकता है।

चरण 5: एक बार जब आप डाउनलोड फ़ोल्डर में होते हैं, तो फ़ाइल मेनू पर क्लिक करें, फ़ोल्डर बदलें पर क्लिक करें और फ़ोल्डर विकल्प खोलने के लिए विकल्प खोजें। दृश्य टैब के अंतर्गत, छिपे हुए फ़ाइल और फ़ोल्डर और ड्राइव विकल्प दिखाएँ लेबल वाला रेडियो बटन चुनें। अगला, सुरक्षित ऑपरेटिंग सिस्टम फ़ाइलों को छिपाएँ लेबल वाले रेडियो बटन को अनचेक करें।


आखिर में अप्लाई पर क्लिक करें ।
चरण 6: अब आपको फ़ाइलों और फ़ोल्डरों को देखना चाहिए। सभी फ़ाइलों और फ़ोल्डरों का चयन करें और फिर हटाएँ कुंजी पर क्लिक करके उन सभी को हटा दें । यदि आपको "इस फ़ोल्डर को हटाने के लिए प्रशासक की अनुमति प्रदान करने की आवश्यकता है" के साथ फ़ोल्डर एक्सेस अस्वीकृत डायलॉग बॉक्स देखें, तो सभी मौजूदा आइटमों के लिए यह चेक बॉक्स का चयन करें और फिर जारी रखें बटन पर क्लिक करें। यदि आपको व्यवस्थापक खाता पासवर्ड दर्ज करने के लिए कहा जाता है, तो कृपया उसी में लिखें।

आपने अभी-अभी विंडोज अपडेट कैशे को क्लियर किया है। विंडोज अपडेट सेवा शुरू करने के लिए अगले दो चरणों का पालन करें जिसे आपने पहले तीन चरणों में रोक दिया था।
चरण 7: Start मेनू या टास्कबार सर्च बॉक्स में Services.msc टाइप करें और फिर Enter कुंजी दबाएँ।

चरण 8: एक बार सेवा विंडो खुल जाने के बाद, विंडोज अपडेट सेवा पर डबल-क्लिक करें और फिर रुकी हुई सेवा को शुरू करने के लिए स्टार्ट बटन पर क्लिक करें । ओके बटन पर क्लिक करें। बस इतना ही!

आपने विंडोज 10 में विंडोज अपडेट कैश को सफलतापूर्वक साफ कर दिया है। उम्मीद है, यह आपके विंडोज अपडेट के मुद्दे को हल करेगा।