विंडोज 10 में, कई लोकप्रिय सेटिंग्स नए सेटिंग्स ऐप के लिए अपने डिफ़ॉल्ट स्थानों में नहीं हैं। Microsoft ने एक छत के नीचे सभी सेटिंग्स लाने के लिए क्लासिक कंट्रोल पैनल से कई सेटिंग्स को ओवरहाल शेड्यूल किया गया है।
पिछले विंडोज संस्करणों के विपरीत, जब आप डेस्कटॉप पर राइट-क्लिक करते हैं और पर्सनलाइज़ विकल्प पर क्लिक करते हैं, तो आपको क्लासिक पर्सनलाइज़ेशन विंडो के बजाय सेटिंग्स ऐप दिखाई देगा। Microsoft ने अधिकांश सेटिंग को क्लासिक वैयक्तिकरण विंडो से सेटिंग ऐप के वैयक्तिकरण अनुभाग में स्थानांतरित कर दिया है।
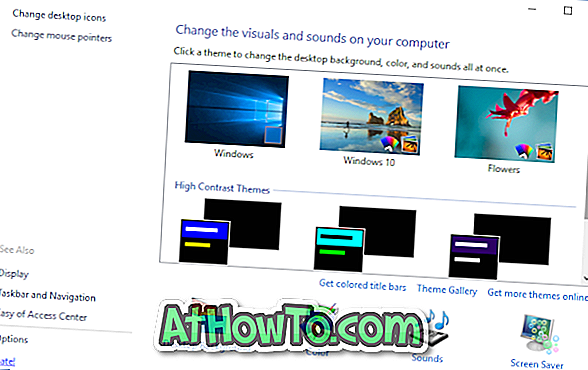
हालाँकि सेटिंग ऐप नेविगेट करना आसान है, यह अभी तक पूरा नहीं हुआ है। उदाहरण के लिए, जब आप डिफ़ॉल्ट थीम को बदलना चाहते हैं या इंस्टॉल किए गए थीम को देखना चाहते हैं, तो सेटिंग्स ऐप में थीम सेटिंग्स लिंक क्लासिक वैयक्तिकरण विंडो को फिर से लॉन्च करता है, जिसमें अब केवल थीम सेटिंग्स शामिल हैं।
सेटिंग्स ऐप मुख्य रूप से स्पर्श उपकरणों के लिए डिज़ाइन किया गया है। लंबे समय से डेस्कटॉप उपयोगकर्ता विंडोज 10 में क्लासिक पर्सनलाइजेशन विंडो को याद कर रहे हैं।
विंडोज 10 के लिए निजीकरण पैनल
अच्छी खबर यह है कि, आप निजीकरण पैनल नामक एक मुफ्त उपयोगिता स्थापित करके विंडोज 10 में क्लासिक वैयक्तिकरण विंडो को वापस पा सकते हैं।
निजीकरण पैनल विंडोज 10 के डेस्कटॉप संदर्भ मेनू में गुम निजीकरण खिड़की को जोड़ने के लिए WinAero पर हमारे दोस्तों से एक मुफ्त सॉफ्टवेयर है। विंडोज 10 के लिए निजीकरण पैनल पिछले विंडोज संस्करणों में एक के समान दिखता है, जिसका अर्थ है कि यह जगह से बाहर नहीं दिखता है।
मूल निजीकरण विंडो की तरह, निजीकरण पैनल में स्क्रीन सेवर सेटिंग्स, डेस्कटॉप आइकन सेटिंग्स और रंग और उपस्थिति, माउस पॉइंटर सेटिंग्स और डिस्प्ले सेटिंग्स के लिंक भी शामिल हैं।
विंडोज 10 में क्लासिक वैयक्तिकरण विंडो को वापस लाएं
यहाँ वैयक्तिकरण पैनल का उपयोग करके विंडोज 10 में क्लासिक पर्सनलाइज़ेशन विंडो प्राप्त करने का तरीका बताया गया है।
चरण 1: इस पृष्ठ पर जाएं और निजीकरण पैनल ज़िप फ़ाइल डाउनलोड करें।
चरण 2: निजीकरण। Exe फ़ाइल प्राप्त करने के लिए ज़िप फ़ाइल को एक फ़ोल्डर में निकालें।
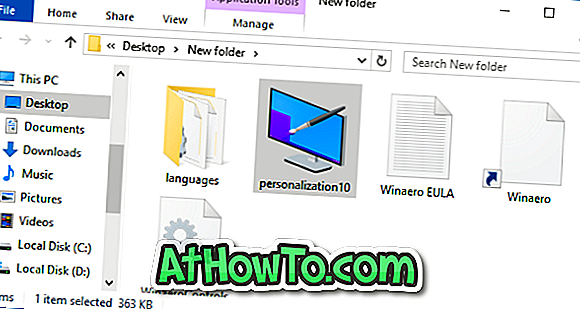
चरण 3: क्लासिक वैयक्तिकरण विंडो खोलने के लिए Personalization.exe फ़ाइल चलाएँ।
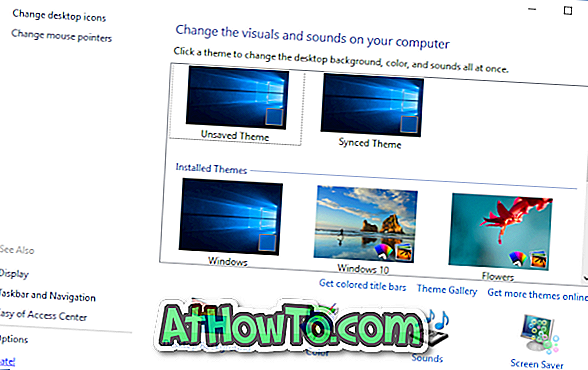
नोट: Windows आपको उपकरण चलाने के खिलाफ चेतावनी दे सकता है। बस अधिक जानकारी पर क्लिक करें, और फिर वैसे भी चलाएँ बटन पर क्लिक करें।
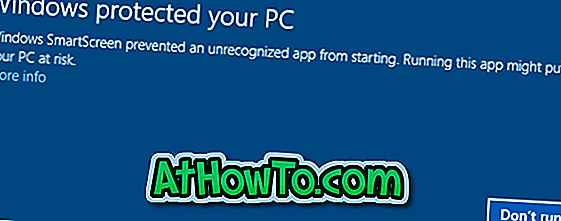
चरण 4: इसे डेस्कटॉप संदर्भ मेनू में एकीकृत करने के लिए, बाएं फलक में विकल्प पर क्लिक करें और फिर डेस्कटॉप संदर्भ मेनू विकल्प के साथ एकीकृत करें पर क्लिक करें।
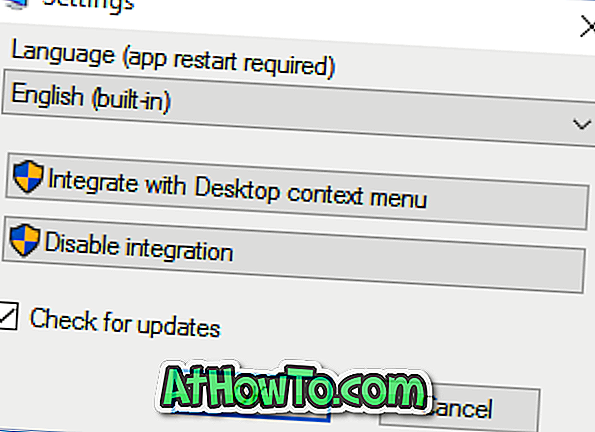
बस! अब से, जब भी आप डेस्कटॉप संदर्भ मेनू में वैयक्तिकरण विकल्प पर क्लिक करते हैं, तो विंडोज 10 में क्लासिक वैयक्तिकरण विंडो दिखाई देती है।
नोट: सेटिंग ऐप के वैयक्तिकरण अनुभाग को खोलने के लिए, प्रारंभ मेनू पर इसके आइकन पर क्लिक करके सेटिंग्स ऐप खोलें, और फिर वैयक्तिकरण पर क्लिक करें।
युक्ति: यदि आप क्लासिक पर्सनलाइज़ेशन पैनल को डेस्कटॉप संदर्भ मेनू में एकीकृत नहीं करना चाहते हैं, तो आप बस निजीकरण पैनल का शॉर्टकट बना सकते हैं और फिर त्वरित पहुँच के लिए डेस्कटॉप पर पिन कर सकते हैं।














