टीमव्यूअर विंडोज, मैक, आईओएस, एंड्रॉइड और लिनक्स के लिए एक शानदार सॉफ्टवेयर है। व्यक्तिगत उपयोग सॉफ्टवेयर के लिए यह मुफ्त में एक दूरस्थ कनेक्शन स्थापित कर सकता है और आसानी से दूरस्थ पीसी को नियंत्रित कर सकता है। अधिक बार नहीं, हम दूसरों को अपने पीसी तक पहुंचने और विभिन्न कार्यों को करने की अनुमति देने के लिए टीमव्यूअर का उपयोग करते हैं।

डिफ़ॉल्ट रूप से, जब कोई व्यक्ति आपके कंप्यूटर को TeamViewer के माध्यम से एक्सेस करता है, तो उसे आपके पीसी का पूर्ण नियंत्रण प्राप्त होता है। अर्थात्, पूर्ण पहुंच के साथ, कोई भी आपकी स्क्रीन को कनेक्ट और देख सकता है, आपके कंप्यूटर को नियंत्रित कर सकता है, फ़ाइलों को स्थानांतरित कर सकता है, अपने कंप्यूटर पर वीपीएन कनेक्शन स्थापित कर सकता है, स्थानीय कीबोर्ड और माउस को लॉक कर सकता है, स्थानीय टीम व्यूअर को नियंत्रित कर सकता है, फ़ाइल बॉक्स का उपयोग करके फ़ाइल स्थानांतरण कर सकता है स्विचिंग पक्षों के माध्यम से अपनी स्क्रीन देखें।
यदि आपको वह पसंद नहीं है या वह फ़ाइलें स्थानांतरित करता है या अपने पीसी से वीपीएन कनेक्शन स्थापित करता है, तो आपको टीम व्यूअर सेटिंग्स के तहत सभी ऑपरेशन के लिए डिफ़ॉल्ट एक्सेस सेटिंग्स को संपादित करना होगा। डिफ़ॉल्ट एक्सेस सेटिंग्स को बदलने के लिए नीचे दिए गए चरणों का पालन करें।
चरण 1: टीम व्यूअर एप्लिकेशन लॉन्च करें। अतिरिक्त मेनू पर क्लिक करें, विकल्प पर क्लिक करें और फिर उन्नत पर क्लिक करें।
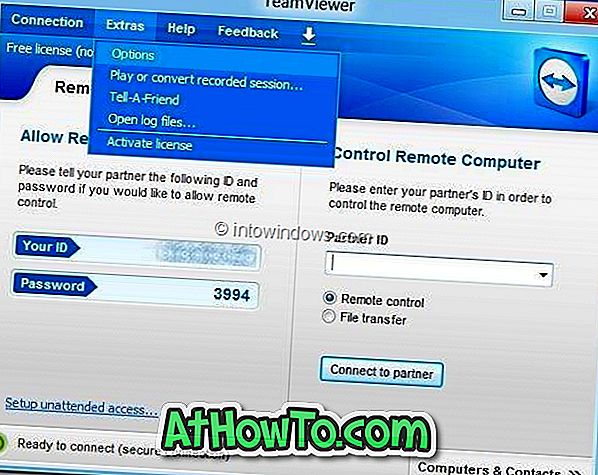
चरण 2: दाईं ओर के फलक में, इस कंप्यूटर से कनेक्शन के लिए उन्नत सेटिंग्स देखने के लिए स्क्रॉल-डाउन करें।
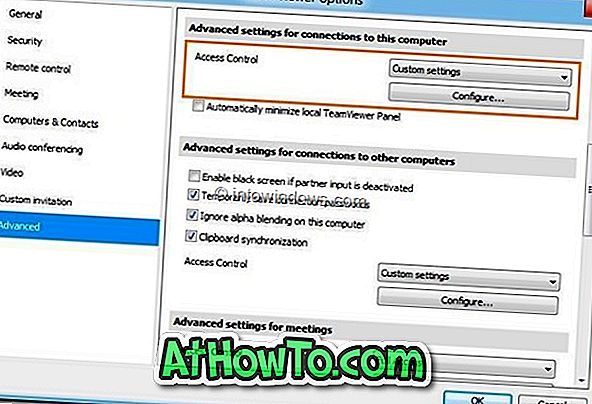
चरण 3: यहां, ड्रॉप-डाउन बॉक्स से कस्टम सेटिंग्स का चयन करें और फिर एक्सेस कंट्रोल विवरण संवाद शुरू करने के लिए कॉन्फ़िगर बटन पर क्लिक करें जहां आप डिफ़ॉल्ट एक्सेस सेटिंग्स को संपादित कर सकते हैं। आप निम्नलिखित कार्यों की अनुमति या खंडन कर सकते हैं:
# कनेक्ट करें और मेरी स्क्रीन देखें
# इस कंप्यूटर को नियंत्रित करें
# फ़ाइलें स्थानांतरित करें
# इस कंप्यूटर के लिए वीपीएन कनेक्शन स्थापित करें
# लोकल कीबोर्ड और माउस को लॉक करें
# स्थानीय टीम व्यूअर को नियंत्रित करें
# फ़ाइल बॉक्स का उपयोग करके फ़ाइल स्थानांतरण
# स्विचिंग पक्षों के माध्यम से मेरी स्क्रीन देखें
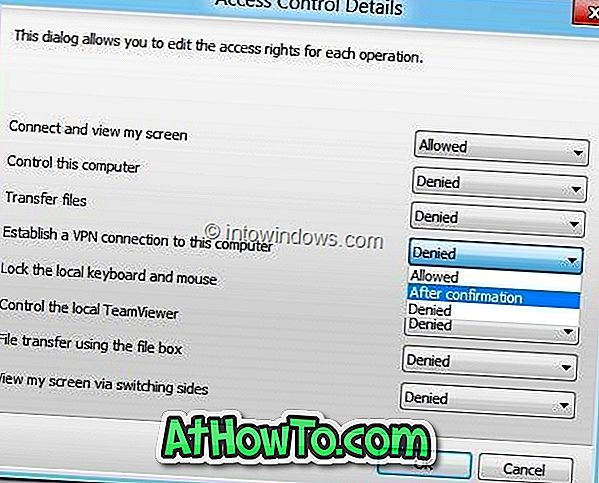
प्रत्येक ऑपरेशन के बगल में, आपको एक छोटा ड्रॉप-डाउन बॉक्स दिखाई देगा। ड्रॉप-बॉक्स आपको अनुमति अनुमतियों के बाद अनुमत, अस्वीकृत या सेट करने देता है। जब "पुष्टि के बाद" विकल्प सक्षम होता है, तो दूसरे उपयोगकर्ता को ऑपरेशन शुरू करने से पहले आपकी अनुमति की प्रतीक्षा करनी होगी। आवश्यक परिवर्तन करने के बाद, नए परिवर्तनों को सहेजने के लिए ओके बटन पर क्लिक करें।
हम आपको स्थानांतरण फ़ाइलों के लिए "पुष्टि के बाद" अनुमति की अनुमति देते हैं, नियंत्रण स्थानीय टीम व्यूअर, फ़ाइल बॉक्स का उपयोग करके फ़ाइल स्थानांतरण, इस कंप्यूटर संचालन के लिए वीपीएन कनेक्शन स्थापित करें।
आप टीमव्यूअर सत्र गाइड रिकॉर्ड करने के बारे में हमारी जानकारी को पढ़ना पसंद कर सकते हैं।














