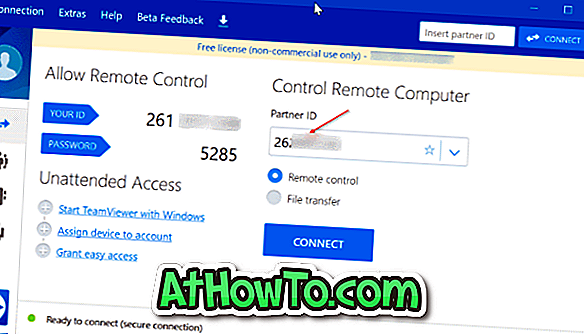लगभग एक साल पहले, Google ने जीमेल के एक नए अपडेट को स्वचालित रूप से टैब द्वारा ईमेल को सॉर्ट करने के लिए रोल आउट किया था। जीमेल में टैब की सुविधा मददगार है क्योंकि यह ईमेल को स्वचालित रूप से उपयुक्त श्रेणियों में ले जाकर आपके प्राथमिक इनबॉक्स को रखने की कोशिश करता है। उदाहरण के लिए, Google प्लस और अन्य सोशल नेटवर्क्स के नोटिफिकेशन ईमेल अब प्राइमरी इनबॉक्स के बजाय सोशल टैब के तहत आते हैं।
बिना किसी संदेह के, यह आपके प्राथमिक इनबॉक्स को साफ रखने की एक अच्छी सुविधा है, सोशल साइट्स से स्पैम फ़ोल्डर में संदेश भेजे बिना। लेकिन, अगर किसी कारण से, आप जीमेल के पुराने टैब-मुक्त लुक को पसंद करते हैं, तो यहां बताया गया है कि आप जीमेल में टैब को कैसे निष्क्रिय कर सकते हैं।

सौभाग्य से, आपको इन टैब को अक्षम करने के लिए किसी भी ब्राउज़र एक्सटेंशन को स्थापित करने की आवश्यकता नहीं है। आपको बस सभी टैब या Gmail में केवल एक टैब को नीचे दिए गए निर्देशों का पालन करने की आवश्यकता है।
Gmail में टैब बंद करें
2 की विधि 1
चरण 1: अपने क्रेडेंशियल दर्ज करके अपने Gmail में साइन-इन करें।
चरण 2: जब आप इनबॉक्स में होते हैं, तो अंतिम टैब के ठीक बाद दिखाई देने वाले " + " बटन पर क्लिक करें। यही है, यदि प्रचार अंतिम टैब है, तो प्रचार टैब के ठीक बाद "+" बटन दिखाई देता है।

चरण 3: संवाद सक्षम करने के लिए टैब का चयन करें जो अब आपकी स्क्रीन पर दिखाई देनी चाहिए। यहां, सहेजें बटन पर क्लिक करने से पहले सभी टैब को अक्षम करने के लिए सभी चेक बॉक्स को अनचेक करें।
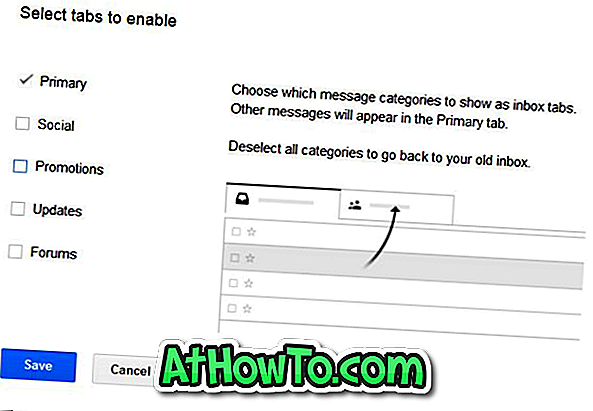
और यदि आप केवल एक टैब को अक्षम करना चाहते हैं, तो बस टैब के नाम के बगल में स्थित बॉक्स को अचयनित करें और फिर सहेजें बटन पर क्लिक करें। ध्यान दें कि आप प्राथमिक बॉक्स को रद्द नहीं कर सकते क्योंकि यह प्राथमिक इनबॉक्स है। बस!
2 की विधि 2
चरण 1: अपने जीमेल खाते में साइन-इन करें।
चरण 2: छोटे गियर आइकन पर क्लिक करें (जो आपकी खाता तस्वीर के ठीक नीचे दिखाई देता है) और फिर जीमेल सेटिंग्स पेज खोलने के लिए सेटिंग्स पर क्लिक करें।

चरण 3: यहां, इनबॉक्स टैब पर जाएं।
चरण 4: श्रेणियाँ अनुभाग के तहत, सामाजिक और प्रचार लेबल वाले बक्से को अनचेक करें और फिर परिवर्तन बटन सहेजें पर क्लिक करें ।