जैसा कि हमने कुछ समय पहले रिपोर्ट किया था, Google ने आखिरकार क्लाउड आधारित फ़ाइल संग्रहण सेवा की बहुप्रतीक्षित और निर्दिष्ट Google ड्राइव लॉन्च की है। यह सेवा स्टोरेज स्पेस के लिए 5GB प्रदान करती है और क्लाइंट एप्लीकेशन विंडोज, मैक और एंड्रॉइड के लिए उपलब्ध है।
लोकप्रिय Google डॉक्स सेवा को Google डॉक्स में बनाया गया है। यही है, आप वास्तविक समय में एक ही दस्तावेज़, स्प्रेडशीट या प्रस्तुति पर दूसरों के साथ काम कर सकते हैं और अपनी फ़ाइलों को कहीं से भी एक्सेस कर सकते हैं।
विंडोज मशीन पर क्लाइंट को स्थापित करना और स्थापित करना काफी सरल है। बस अपने पीसी पर Google ड्राइव को डाउनलोड, इंस्टॉल और सेटअप करने के लिए नीचे दिए गए निर्देशों का पालन करें।
चरण 1: वेब इंस्टॉलर को डाउनलोड करने के लिए इस पृष्ठ पर जाएं और फिर प्रोग्राम को डाउनलोड और इंस्टॉल करने के लिए सेटअप चलाएं।
चरण 2: एक बार इंस्टॉलेशन पूरा हो जाने के बाद, आपको साइन इन Google ड्राइव डायलॉग दिखाई देगा जहाँ आपको लॉगिन करने के लिए अपनी Google क्रेडेंशियल दर्ज करनी होगी।

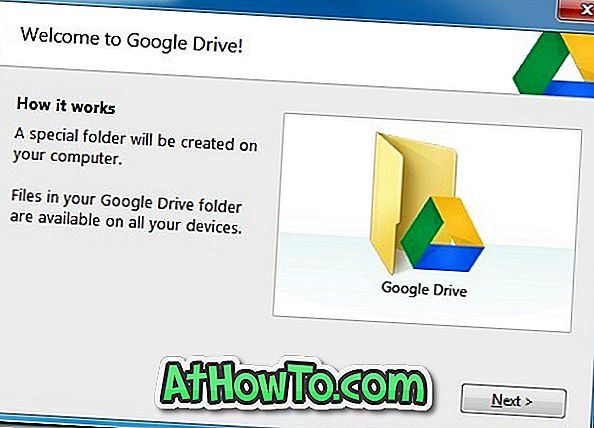
चरण 3: स्काईड्राइव के सेटअप की तरह, Google ड्राइव का सेटअप भी C: \ Users \ UserName निर्देशिका में एक विशेष तह बनाता है। किसी अन्य स्थान का चयन करने के लिए, स्थापना के दौरान उन्नत सेटअप पर क्लिक करें, फ़ोल्डर स्थान के बगल में बदलें बटन पर क्लिक करें और फिर उस स्थान पर ब्राउज़ करें जहां आप फ़ोल्डर को सहेजना चाहते हैं।
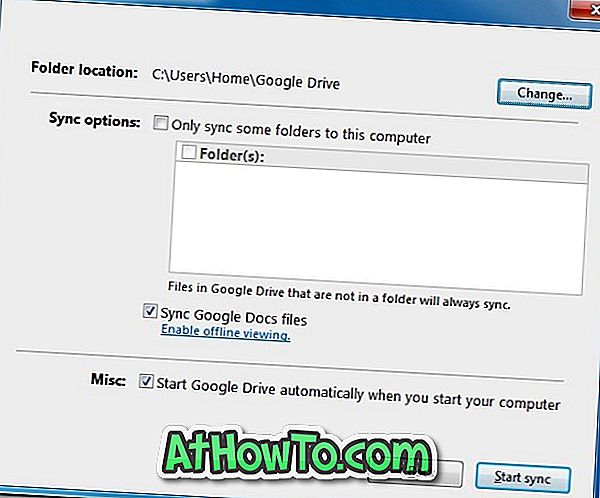
चरण 4: अंत में, अपने कंप्यूटर पर Google ड्राइव का उपयोग शुरू करने के लिए सिंक बटन पर क्लिक करें। Google ड्राइव स्वचालित रूप से विंडोज से शुरू होता है। जब एप्लिकेशन चल रहा होता है, तो आपको सिस्टम ट्रे में एक छोटा आइकन और विंडोज एक्सप्लोरर पसंदीदा क्षेत्र में एक फ़ोल्डर आइकन दिखाई देगा। फ़ाइल को सिंक करने के लिए Google डिस्क फ़ोल्डर में बस एक ड्रैग-एंड-ड्रॉप करें।
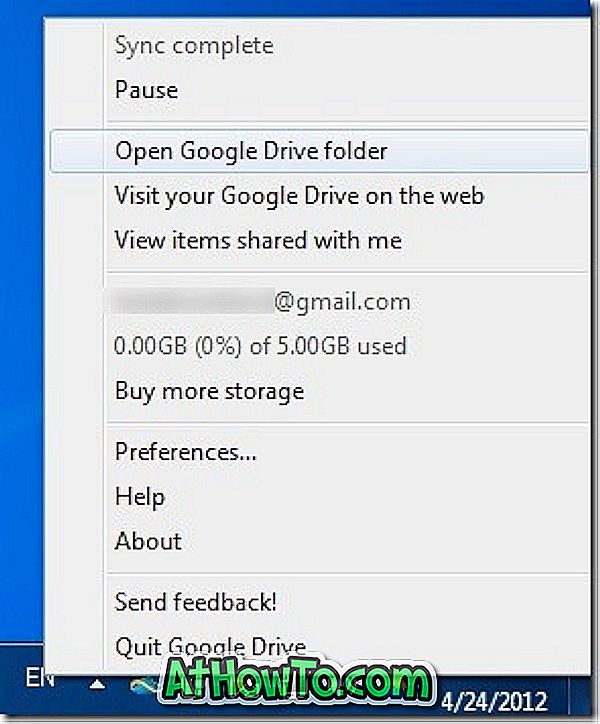
सिस्टम ट्रे में Google ड्राइव के आइकन पर राइट-क्लिक करें, Google ड्राइव फ़ोल्डर को जल्दी से खोलने, सिंक करने या फिर से शुरू करने के लिए, वेब पर अपने Google ड्राइव पर जाएं, साझा किए गए आइटम देखें, अधिक संग्रहण स्थान खरीदें, उपयोग किए गए संग्रहण स्थान और परिवर्तन प्राथमिकताएं देखें। वरीयताओं के तहत खाते को डिस्कनेक्ट करने और डिफ़ॉल्ट सिंक विकल्प बदलने के विकल्प उपलब्ध हैं।

![जब आप लॉग इन करें [अपडेट]](https://athowto.com/img/windows-8-guides/933/classic-start-helps-you-skip-windows-8-start-screen-when-you-log.jpg)











