डिस्क प्रबंधन उपयोगिता जो विंडोज के साथ जहाजों का उपयोग मुख्य रूप से हार्ड डिस्क विभाजन बनाने और प्रारूपित करने के लिए किया जाता है। इसके अलावा, आप डिस्क प्रबंधन को विभाजन के आकार को छोटा और छोटा करने, विभाजन के ड्राइव अक्षर को बदलने, विभाजन को ड्राइव अक्षर असाइन करने और VHD (वर्चुअल हार्ड डिस्क) बनाने, संलग्न करने और अलग करने के लिए उपयोग कर सकते हैं।

विंडोज ऑपरेटिंग सिस्टम के पिछले संस्करणों की तरह, विंडोज 10 / 8.1 में डिस्क प्रबंधन तक पहुंच काफी सरल है। आप डिस्क प्रबंधन को प्रारंभ स्क्रीन से या डेस्कटॉप वातावरण से लॉन्च कर सकते हैं।
विंडोज 10 और विंडोज 8.1 में डिस्क प्रबंधन खोलने के लिए नीचे दिए गए तरीकों में से एक का पालन करें:
विधि 1
यह डेस्कटॉप वातावरण से डिस्क प्रबंधन लॉन्च करने का सबसे आसान तरीका है।
चरण 1: जब आप डेस्कटॉप में होते हैं, तो पावर उपयोगकर्ता मेनू (विन + एक्स मेनू) को प्रकट करने के लिए स्टार्ट बटन पर राइट-क्लिक करें (या विंडोज लोगो + एक्स कुंजियों को दबाएं) और फिर उसी को खोलने के लिए डिस्क प्रबंधन विकल्प पर क्लिक करें।
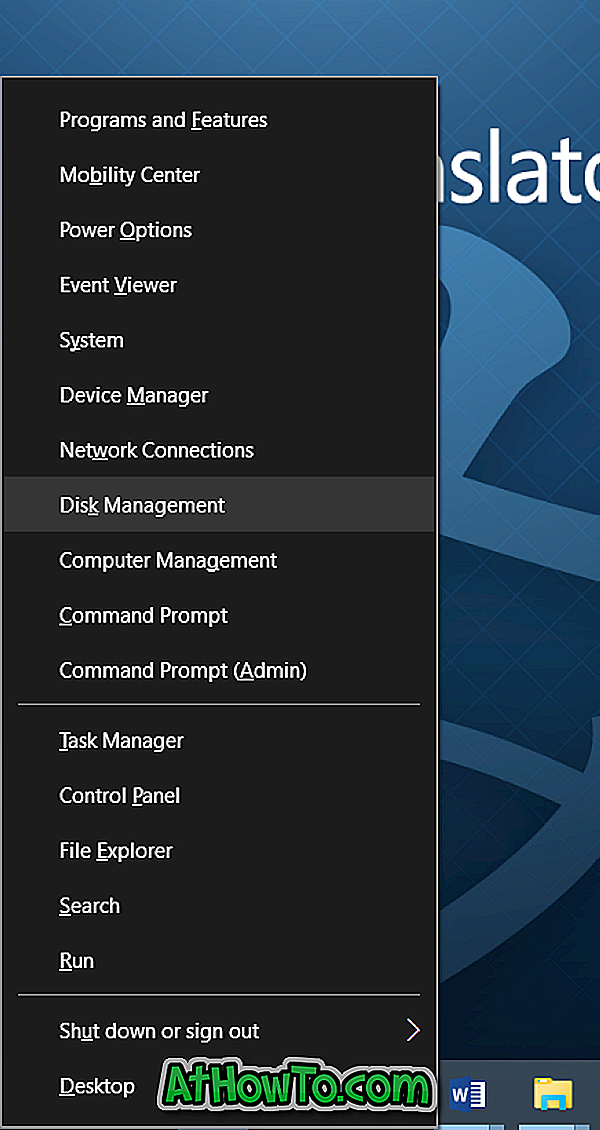
विधि 2
यदि आप डेस्कटॉप वातावरण से डिस्क प्रबंधन को खोलना चाहते हैं तो इस विधि का उपयोग करें।
चरण 1: Windows लोगो कुंजी और R कुंजी दबाकर रन डायलॉग बॉक्स खोलें।
चरण 2: चलाएँ संवाद बॉक्स में Diskmgmt.msc टाइप करें, और फिर डिस्क प्रबंधन खोलने के लिए Enter कुंजी दबाएं।
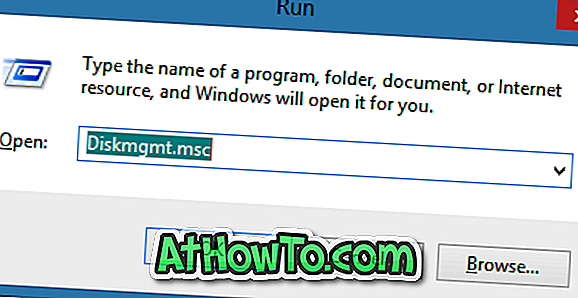
विधि 3
स्टार्ट स्क्रीन से डिस्क प्रबंधन खोलना (केवल विंडोज 8.1 के लिए)
चरण 1: स्टार्ट स्क्रीन पर स्विच करें और टाइप करना शुरू करें और हार्ड डिस्क विभाजन को प्रारूपित करें ।

चरण 2: खोज फ़िल्टर को फ़िल्टर (चित्र देखें) पर क्लिक करके सेटिंग में बदलें और फिर डिस्क प्रबंधन खोलने के लिए Enter कुंजी दबाएं।
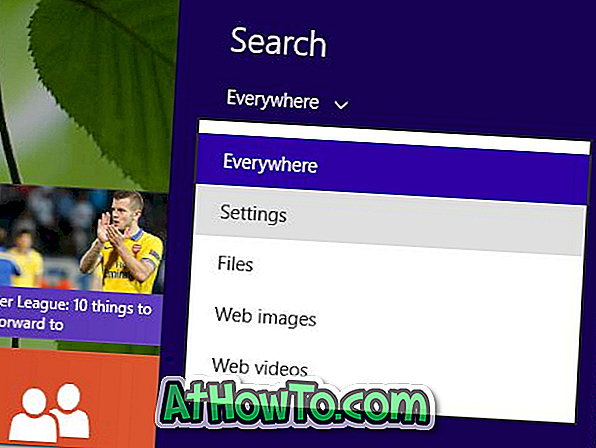
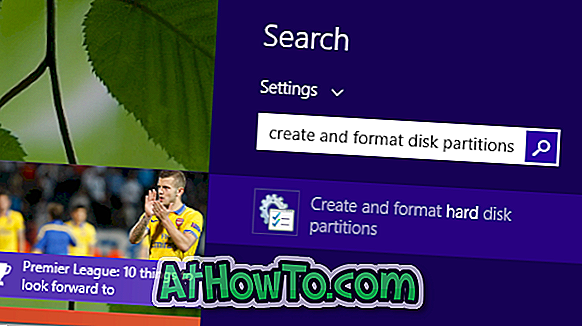
युक्ति: आप Windows + Q हॉटकी का उपयोग करके खोज फ़िल्टर को सेटिंग में जल्दी से बदल सकते हैं।
विधि 4
नियंत्रण कक्ष से डिस्क प्रबंधन खोलना।
चरण 1: पहला नियंत्रण कक्ष खोलें। विंडोज 8 / 8.1 में कंट्रोल पैनल खोलने के कुछ तरीके हैं। सबसे आसान तरीका रन डायलॉग बॉक्स (विंडोज लोगो + आर हॉटकी का उपयोग करें) खोलें, बॉक्स में नियंत्रण टाइप करें, और फिर Enter कुंजी दबाएं।
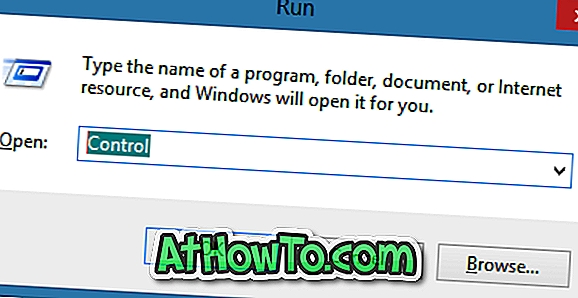
चरण 2: कंट्रोल पैनल विंडो खुलने के बाद, सिस्टम और सुरक्षा पर क्लिक करें।
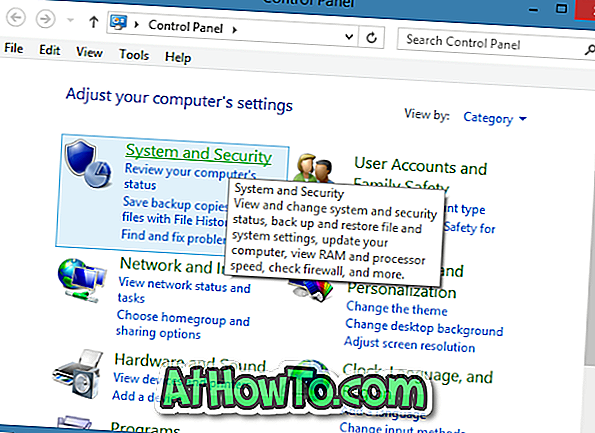
चरण 3: अगला, व्यवस्थापकीय उपकरण के तहत, डिस्क प्रबंधन शीर्षक खोलें और हार्ड डिस्क विभाजन को डिस्क प्रबंधन खोलने के लिए प्रारूपित करें । बस!
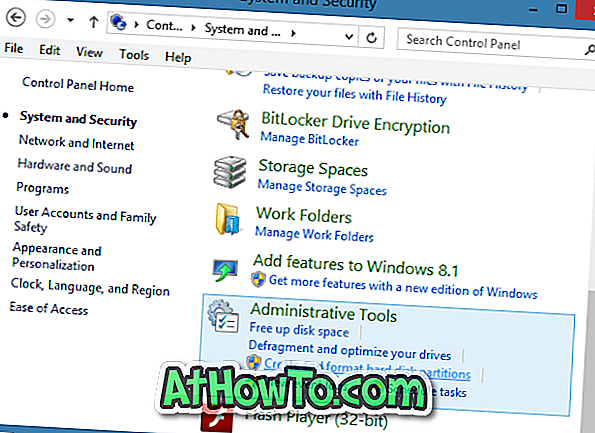
विधि 5
यदि आप डिस्क प्रबंधन खोलने के लिए माउस का उपयोग करना पसंद करते हैं तो इस विधि का उपयोग करें।
चरण 1: इस पीसी या किसी भी फ़ोल्डर को खोलें।
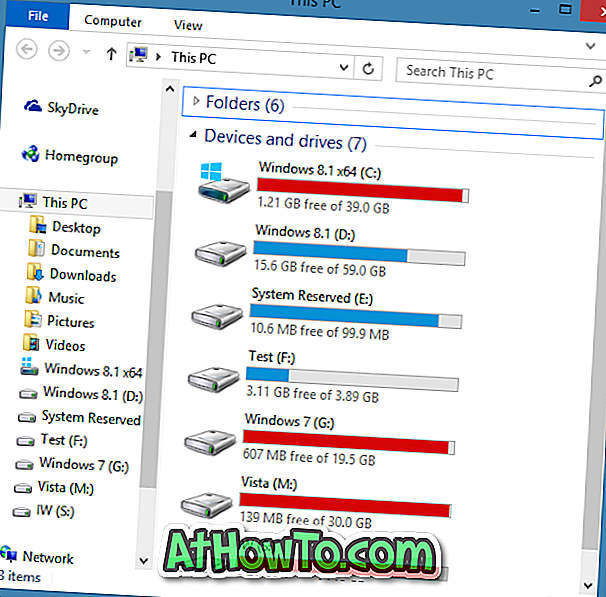
चरण 2: बाएं-नेविगेशन फलक में इस पीसी आइकन पर राइट-क्लिक करें, और फिर कंप्यूटर प्रबंधन विंडो खोलने के लिए मैनेज बटन पर क्लिक करें ।
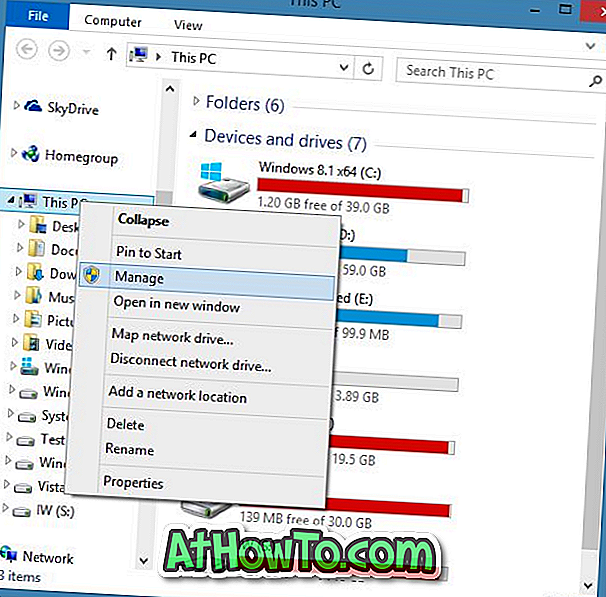
चरण 3: कंप्यूटर प्रबंधन के बाएँ फलक में, भंडारण का विस्तार करें और फिर विंडोज डिस्क प्रबंधन विंडो खोलने के लिए डिस्क प्रबंधन पर क्लिक करें।
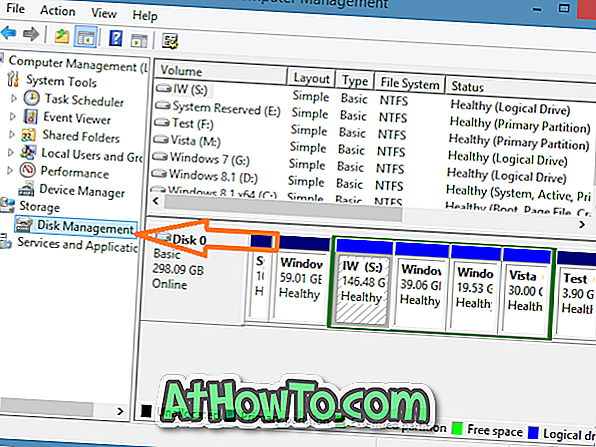
और यदि आप अपने हार्ड ड्राइव विभाजन को प्रबंधित करने के लिए एक शक्तिशाली सॉफ़्टवेयर की तलाश कर रहे हैं, तो आप AOMEI विभाजन सहायक या विभाजन विज़ार्ड होम (मेरा व्यक्तिगत पसंदीदा) सॉफ़्टवेयर देख सकते हैं।














