विंडोज 8.1 और पिछले संस्करणों में टास्कबार और स्टार्ट मेनू सेटिंग्स टास्कबार और स्टार्ट मेनू प्रॉपर्टीज़ डायलॉग के तहत दिखाई देंगी। विंडोज 10 के साथ, Microsoft ने प्रारंभ मेनू सेटिंग्स को नए सेटिंग्स ऐप में स्थानांतरित कर दिया।
जुलाई 2016 में रिलीज़ के लिए निर्धारित विंडोज 10 की सालगिरह अद्यतन के साथ, माइक्रोसॉफ्ट टास्कबार सेटिंग्स को सेटिंग ऐप में स्थानांतरित करने की योजना बना रहा है। विंडोज 10 बिल्ड इनसाइडर प्रीव्यू बिल्ड 14271 के साथ शुरू करके, आप सेटिंग ऐप के तहत सभी टास्कबार सेटिंग्स पा सकते हैं। उस ने कहा, Microsoft ने टास्कबार और स्टार्ट मेनू प्रॉपर्टीज़ डायलॉग को अभी तक नहीं छोड़ा है, लेकिन निकट भविष्य में उसी से छुटकारा पा सकते हैं।
संक्षेप में, अब आप सेटिंग ऐप पर नेविगेट करके सभी टास्कबार सेटिंग्स तक पहुंच सकते हैं। टास्कबार को लॉक करने, टास्कबार को ऑटो-छिपाने, छोटे टास्कबार बटन का उपयोग करने, डेस्कटॉप पूर्वावलोकन सुविधा चालू या बंद करने, स्क्रीन पर टास्कबार स्थान और कई डिस्प्ले के लिए टास्कबार सेटिंग्स जैसी सेटिंग्स सेटिंग ऐप के टास्कबार श्रेणी के तहत पाई जा सकती हैं।
2 की विधि 1
विंडोज 10 में सेटिंग्स के माध्यम से टास्कबार सेटिंग्स खोलें
नोट: यह विधि केवल विंडोज १० १४२1१ या इसके बाद के संस्करण में काम करती है। यदि टास्कबार सेटिंग्स सेटिंग के तहत दिखाई नहीं दे रहे हैं तो कृपया अपने विंडोज 10 बिल्ड नंबर की जांच करें।
चरण 1: प्रारंभ मेनू पर सेटिंग्स आइकन पर क्लिक करके या एक साथ विंडोज लोगो और मैं कुंजी दबाकर सेटिंग्स ऐप खोलें।

चरण 2: सेटिंग ऐप में, निजीकरण श्रेणी पर क्लिक करें और फिर टास्कबार पर क्लिक करके सभी टास्कबार सेटिंग्स देखें।
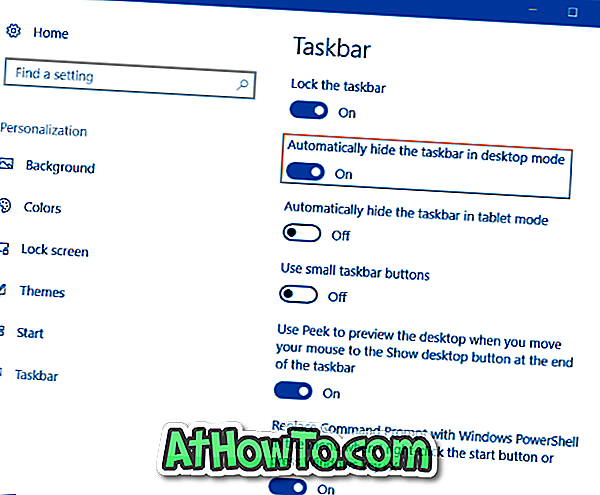
2 की विधि 2
डेस्कटॉप से टास्कबार सेटिंग्स खोलें
चरण 1: टास्कबार के खाली क्षेत्र पर राइट-क्लिक करें और फिर सेटिंग ऐप में टास्कबार सेटिंग्स पेज खोलने के लिए गुण पर क्लिक करें।

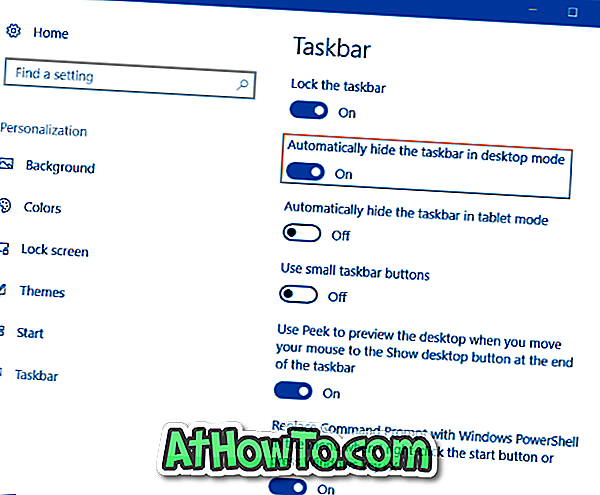
विंडोज 10 टास्कबार गाइड को कस्टमाइज़ करने के हमारे 13 तरीके आपके लिए भी रूचिकर हो सकते हैं।














