फ़ाइल एक्सप्लोरर (विंडोज एक्सप्लोरर के रूप में लोकप्रिय रूप से जाना जाता है) विंडोज 10 में डिफ़ॉल्ट रूप से क्विक एक्सेस के लिए खुलता है। जैसा कि आप अब तक जानते हैं, क्विक एक्सेस हाल ही में उपयोग की गई सभी फ़ाइलों और अक्सर उपयोग किए जाने वाले फ़ोल्डरों को प्रदर्शित करता है ताकि उपयोगकर्ता हाल ही में उपयोग की गई फ़ाइलों और बार-बार खोले जा सकें। फ़ोल्डर्स अपने मूल स्थान पर नेविगेट करने के लिए बिना।
जबकि क्विक एक्सेस एक उपयोगी विशेषता है, कई बार, आप अपनी गोपनीयता की सुरक्षा के लिए क्विक एक्सेस के इतिहास को हटाना चाहते हैं। हालांकि आप क्विक एक्सेस को अक्सर उपयोग किए जाने वाले फ़ोल्डर्स और हाल ही में उपयोग की गई फ़ाइलों को प्रदर्शित करने से रोक सकते हैं, आप केवल सुविधा को अक्षम करने के बजाय इतिहास को साफ़ करना चाह सकते हैं।

सौभाग्य से, CCleaner जैसे तृतीय-पक्ष सफाई कार्यक्रमों का उपयोग किए बिना त्वरित पहुँच इतिहास को साफ़ करने का विकल्प है। आप कुछ माउस क्लिक से क्विक एक्सेस हिस्ट्री को क्लियर कर सकते हैं।
जब आप त्वरित पहुँच और फ़ाइल एक्सप्लोरर इतिहास को हटाते हैं, तो ऑपरेशन त्वरित पहुँच से सभी हाल ही में उपयोग की गई फ़ाइल और फ़ोल्डर प्रविष्टियों को हटा देता है।
विंडोज 10 में क्विक एक्सेस हिस्ट्री को डिलीट करने के दो तरीके
विंडोज 10 में क्विक एक्सेस हिस्ट्री को क्लियर करने के लिए नीचे दिए गए तरीकों में से किसी एक में दिए गए निर्देशों का पालन करें।
2 की विधि 1
चरण 1: टास्कबार में फ़ाइल एक्सप्लोरर आइकन पर क्लिक करके या स्टार्ट मेनू के बाईं ओर फ़ाइल एक्सप्लोरर आइकन पर क्लिक करके त्वरित एक्सेस या इस पीसी को खोलें।


सुझाव: आप क्विक एक्सेस के बजाय इस पीसी को खोलने के लिए फ़ाइल एक्सप्लोरर को कॉन्फ़िगर कर सकते हैं।
चरण 2: फ़ाइल एक्सप्लोरर में, फ़ाइल मेनू पर क्लिक करें और फिर फ़ोल्डर बदलें पर क्लिक करें , और फ़ोल्डर विकल्प खोलने के लिए विकल्प खोजें।
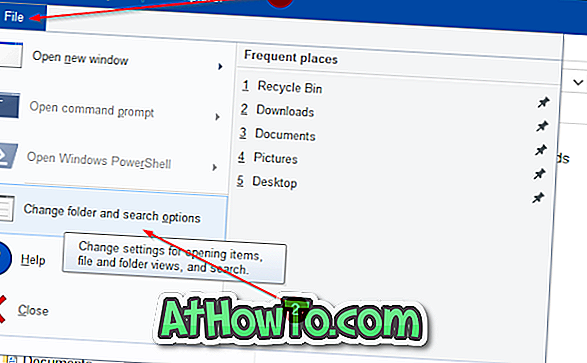
चरण 3: गोपनीयता विकल्प के तहत फ़ोल्डर विकल्प के सामान्य टैब के तहत, विंडोज 10 में विंडोज एक्सप्लोरर और क्विक एक्सेस इतिहास को हटाने के लिए क्लीयर लेबल बटन पर क्लिक करें।

2 की विधि 2
सुविधा को चालू या बंद करके आप त्वरित पहुँच के इतिहास को जल्दी से साफ़ कर सकते हैं। यहाँ है कि कैसे करना है।
चरण 1: टास्कबार या स्टार्ट मेनू सर्च बॉक्स में कंट्रोल पैनल टाइप करके क्लासिक कंट्रोल पैनल खोलें और फिर एंटर की दबाएं।
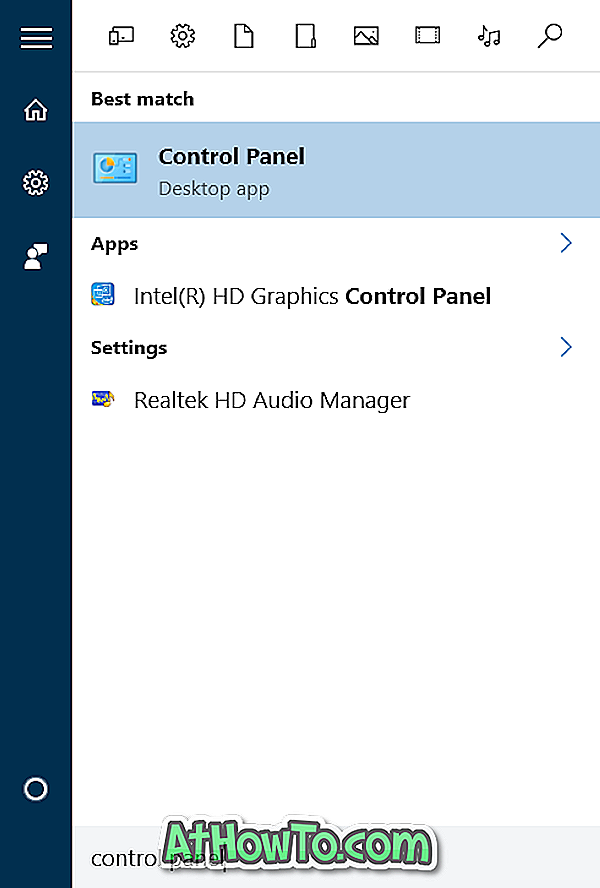
टिप: विंडोज 10 में कंट्रोल पैनल खोलने के 5 से अधिक तरीके हैं।
चरण 2: नीचे दिए गए चित्र में दिखाए अनुसार कंट्रोल पैनल व्यू को छोटे आइकन से बदलें।

चरण 3: फ़ाइल एक्सप्लोरर विकल्प लेबल की गई प्रविष्टि को देखें, और फिर फ़ोल्डर विकल्प संवाद खोलने के लिए उसी पर क्लिक करें।
चरण 4: फ़ोल्डर विकल्प के सामान्य टैब के अंतर्गत, हाल ही में उपयोग की जाने वाली फ़ाइलों को त्वरित पहुँच में दिखाएँ और हाल ही में उपयोग किए गए फ़ोल्डरों को त्वरित पहुँच में दिखाएँ विकल्पों को अनचेक करें।
अप्लाई बटन पर क्लिक करें ।
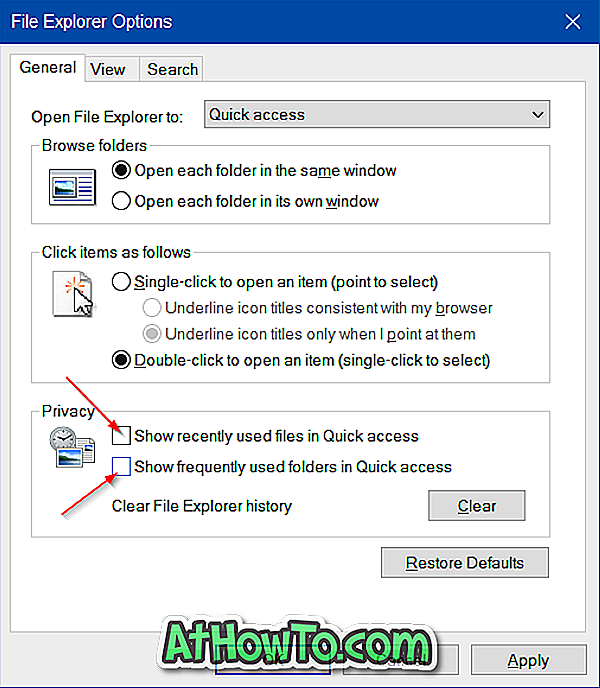
चरण 5: हाल ही में उपयोग की जाने वाली फ़ाइलों को क्विक एक्सेस में लेबल वाले बॉक्स की जाँच करें और क्विक एक्सेस में अक्सर उपयोग किए जाने वाले फ़ोल्डरों को दिखाएँ ।
अप्लाई बटन पर क्लिक करें । त्वरित पहुँच के इतिहास को अब साफ़ किया जाना चाहिए।

युक्ति: Windows एक्सप्लोरर रिबन को जल्दी से दिखाने या छिपाने के लिए Ctrl + F1 हॉटकी का उपयोग करें।














