कोई पारंपरिक स्थानीय उपयोगकर्ता खाते या Microsoft खाते के साथ Windows 10 में साइन इन और उपयोग कर सकता है। Microsoft उपयोगकर्ताओं को Windows 10 में उपलब्ध सभी सुविधाओं तक पहुंचने के लिए Microsoft खाते का उपयोग करके विंडोज 10 में साइन इन करने की सलाह देता है।
यदि आपने विंडोज 10 की एक साफ स्थापना की या विंडोज 7 या 8.1 से अपग्रेड करके स्थानीय खाते के साथ विंडोज 10 में प्रवेश किया है, तो आप संभवतः जानते हैं कि विंडोज 10 उपयोगकर्ताओं को Microsoft खाते का उपयोग करने के लिए साइन इन करने की पूरी कोशिश करता है। हालांकि यह सच है कि उपयोगकर्ताओं को विंडोज स्टोर से एप्लिकेशन इंस्टॉल करने के लिए Microsoft खाते का उपयोग करने के लिए साइन इन करना होगा, स्थानीय खाते को Microsoft खाते पर स्विच किए बिना एप्लिकेशन इंस्टॉल करना संभव है। स्थानीय खाते का उपयोग करते समय, आप सिंक और वनड्राइव जैसी कुछ कम महत्वपूर्ण सुविधाओं का उपयोग नहीं कर पाएंगे।
कई उपयोगकर्ता जो विंडोज 10 में साइन इन करने के लिए एक Microsoft खाते का उपयोग कर रहे हैं, गोपनीयता सहित कई कारणों से स्थानीय खाते का उपयोग शुरू करने के लिए Microsoft खाते से साइन आउट करना चाहते हैं।
Microsoft खाते से बाहर गाएं और विंडोज 10 में स्थानीय खाते का उपयोग करें
यदि आप विंडोज 10 में साइन इन करने के लिए एक Microsoft खाते का उपयोग कर रहे हैं, लेकिन अब स्थानीय उपयोगकर्ता खाते का उपयोग शुरू करने के लिए Microsoft खाते से साइन आउट करना पसंद करते हैं, तो आप नीचे दिए गए निर्देशों को पूरा करके ऐसा कर सकते हैं।
चरण 1: प्रारंभ मेनू के बाईं ओर स्थित आइकन पर क्लिक करके सेटिंग ऐप खोलें। आप Windows लोगो + I कीबोर्ड शॉर्टकट का भी उपयोग कर सकते हैं।

चरण 2: सेटिंग ऐप की होम स्क्रीन पर, खाते पर क्लिक करें।
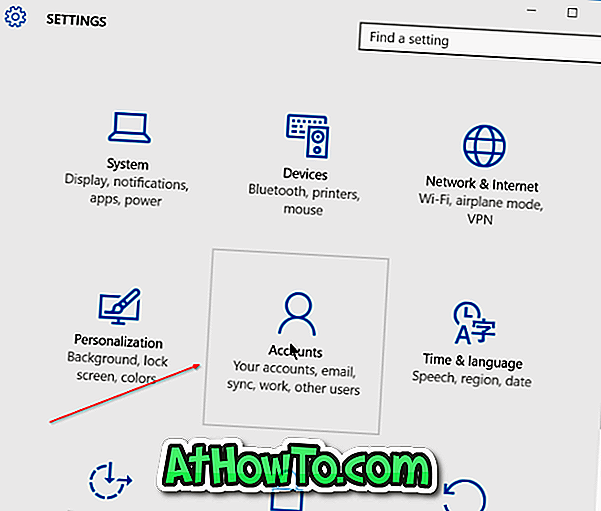
चरण 3: Windows 10 में साइन इन करने के लिए आप जिस Microsoft खाते का उपयोग कर रहे हैं, उसे देखने के लिए अपनी जानकारी पर क्लिक करें। इसके बजाय किसी स्थानीय खाते के साथ साइन इन किए गए लिंक पर क्लिक करें।
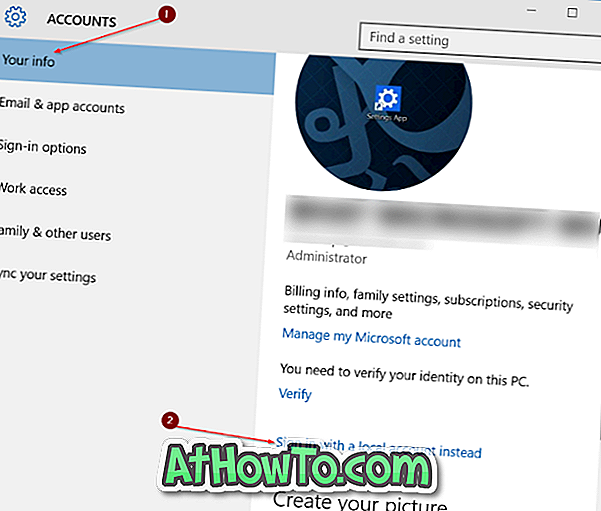
चरण 4: स्थानीय खाते के साथ साइन इन पर क्लिक करने से निम्नलिखित स्क्रीन सामने आएगी जहाँ आपको अपना Microsoft खाता पासवर्ड दर्ज करना होगा। अपना Microsoft खाता पासवर्ड दर्ज करें और फिर अगला बटन पर क्लिक करें।
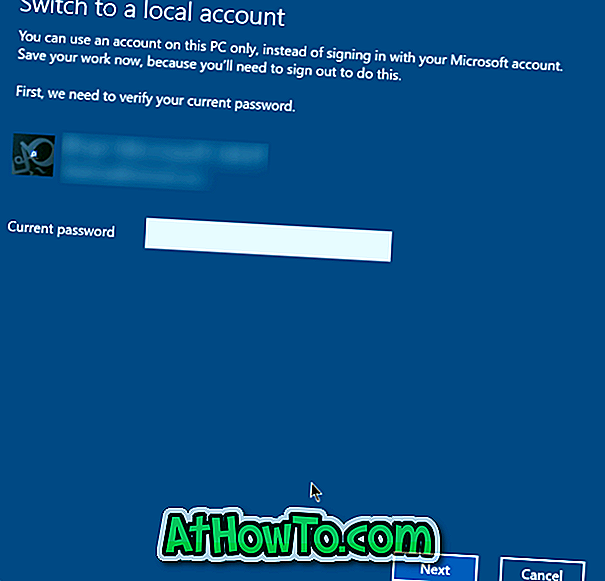
चरण 5: अगला, आप एक स्थानीय खाता स्क्रीन पर स्विच देखेंगे। Microsoft खाते से साइन आउट करने के लिए, आपको पहले किसी स्थानीय खाते पर स्विच करना होगा। अपने नए स्थानीय खाते के लिए एक नाम दर्ज करें, एक पासवर्ड सेट करें और फिर अगला बटन पर क्लिक करें।
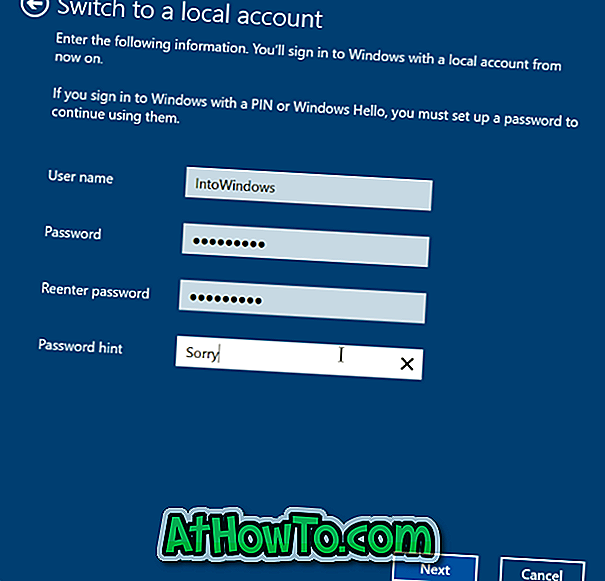
चरण 6: अंत में, आपको स्थानीय खाता स्क्रीन पर स्विच करना दिखाई देगा। अपना काम सहेजें और फिर साइन आउट करें और Microsoft खाते से साइन आउट करने के लिए बटन समाप्त करें पर क्लिक करें। आपको लॉक स्क्रीन पर ले जाया जाएगा।
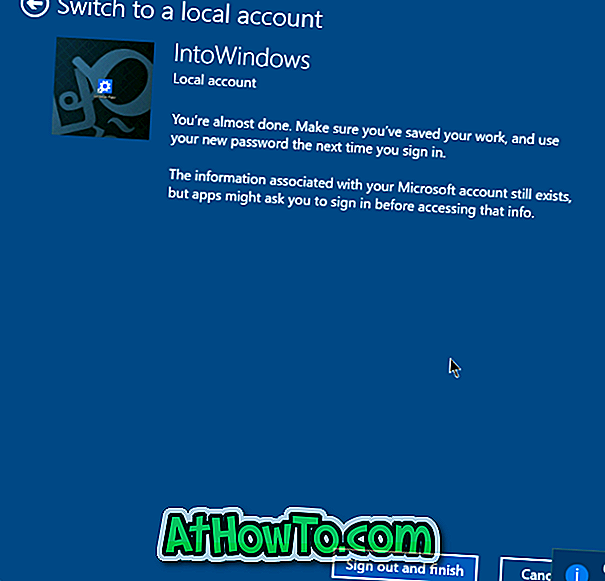
अपने नए बनाए गए स्थानीय खाते का चयन करें और साइन इन करने के लिए और Microsoft खाते के बिना विंडोज 10 का उपयोग करने के लिए पासवर्ड दर्ज करें।














