एयरो ग्लास ट्रांसपेरेंसी को बंद करना नोटबुक 7 या नेटबुक चलाने की बैटरी लाइफ को बढ़ाने के सबसे आसान तरीकों में से एक है। विंडोज 7 में टर्निंग एयरो ट्रांसपेरेंसी भी काफी सरल है। आपको सिर्फ पर्सनलाइजेशन पैनल (राइट-क्लिक करके) खोलने की जरूरत है। डेस्कटॉप और फिर निजीकरण विकल्प पर क्लिक करें), विंडो रंग पर क्लिक करें और फिर एयरो पारदर्शिता विकल्प को अनचेक करें।
निश्चित रूप से, विंडोज 7 में एयरो ग्लास पारदर्शिता को स्वचालित रूप से बंद करने के लिए बहुत सारे मुफ्त और साथ ही भुगतान किए गए एप्लिकेशन हैं जब आप अपने लैपटॉप को मुख्य से अनप्लग करते हैं। यही है, जैसे ही आपका लैपटॉप अपनी बैटरी से बिजली का उपयोग करना शुरू करता है, वे सॉफ़्टवेयर बैटरी जीवन का विस्तार करने के लिए स्वचालित रूप से एयरो ग्लास को बंद कर देते हैं।
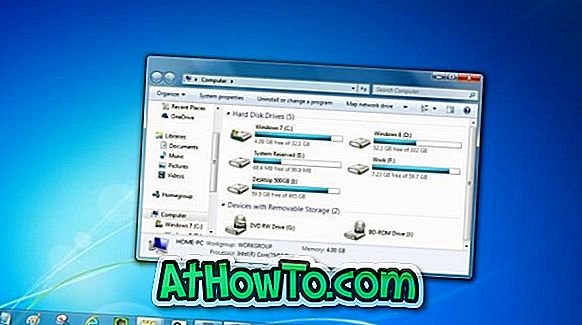
लेकिन कई उपयोगकर्ताओं को पता नहीं है कि हमें मुख्य तारों से पावर केबल को अनप्लग करने के बाद या जब आप लैपटॉप बैटरी पावर पर चला रहे होते हैं तो एयरो ग्लास को स्वचालित रूप से बंद करने के लिए थर्ड-पार्टी टूल्स का उपयोग करने की आवश्यकता नहीं होती है। आप आसानी से विंडोज 7 को कॉन्फ़िगर कर सकते हैं स्वचालित रूप से एयरो को स्वचालित रूप से बंद करने के लिए जैसे ही यह बैटरी पावर पर चलना शुरू कर देता है और जब वापस मेन पर प्लग किया जाता है तो एयरो को चालू करें।
यदि आपको पावर स्रोत के आधार पर एयरो को स्वचालित रूप से चालू या बंद करने के लिए विंडोज 7 को कॉन्फ़िगर करने के विचार से प्यार है, तो यहां बताया गया है कि यह कैसे होता है। एक बार फिर, आपको ऐसा करने के लिए किसी भी तृतीय-पक्ष उपकरण या स्क्रिप्ट को स्थापित करने की आवश्यकता नहीं है।
पावर स्रोत के आधार पर स्वचालित रूप से एयरो को चालू या बंद करें
चरण 1: पहला कदम यह सुनिश्चित करना है कि पावर सेवर वर्तमान में सक्रिय पावर प्रोफाइल है। यदि बैलेंस्ड या कस्टम पावर प्रोफ़ाइल सक्रिय है, तो कृपया सिस्टम ट्रे में बैटरी आइकन पर क्लिक करके और फिर पावर सेवर का चयन करके पावर सेवर को सक्रिय पावर प्लान के रूप में सेट करें।
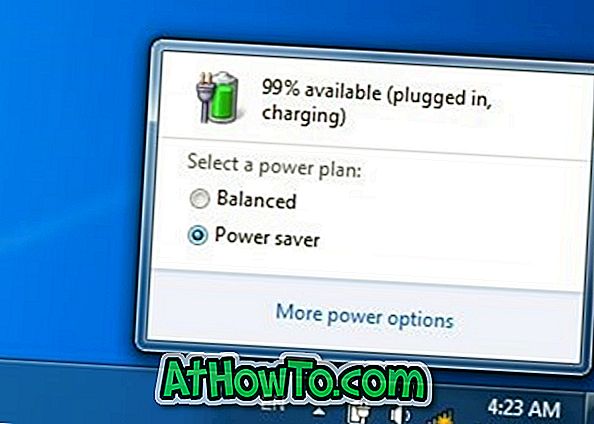
चरण 2: यदि जुड़ा हुआ है, तो अपने लैपटॉप को मुख्य से अनप्लग करें।
चरण 3: डेस्कटॉप पर राइट-क्लिक करें, निजीकरण विंडो खोलने के लिए निजीकृत पर क्लिक करें।
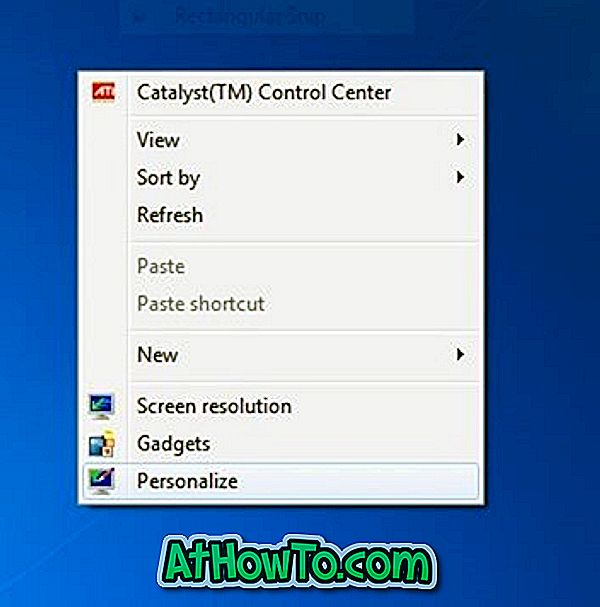
चरण 4: यहां, विंडो रंग पर क्लिक करें और फिर एयरो पारदर्शिता लेबल वाला विकल्प बंद करें। Save बटन पर क्लिक करें।
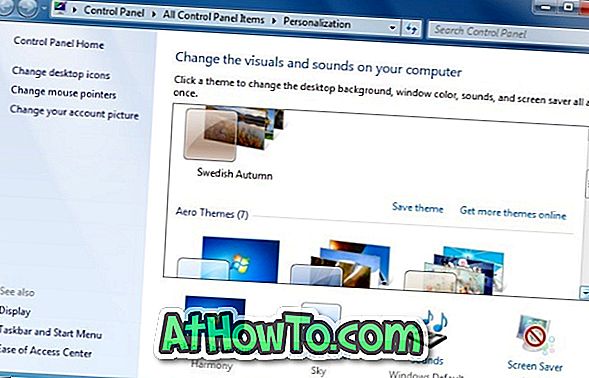

चरण 5: अपने लैपटॉप को मेन में वापस प्लग करें।
चरण 6: एक बार फिर, निजीकरण विंडो खोलें, विंडो रंग पर क्लिक करें, एयरो पारदर्शिता की जांच करें और फिर सहेजें बटन पर क्लिक करें।
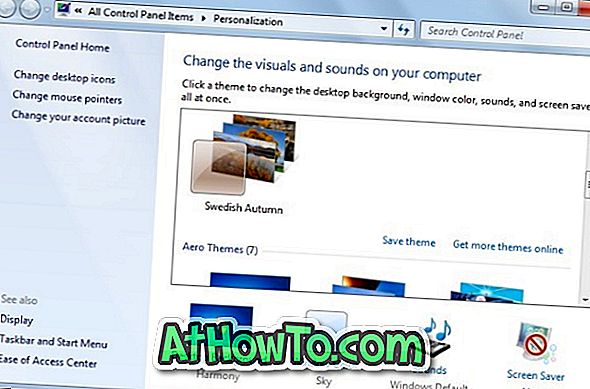
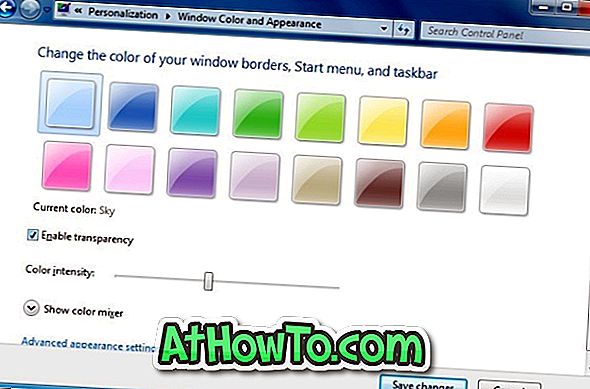
बस! पावर स्रोत को बैटरी में स्विच करने के बाद यहां से, विंडोज 7 स्वचालित रूप से एयरो पारदर्शिता को बंद कर देगा। लैपटॉप को मेन्यू से कनेक्ट करने के बाद एयरो पारदर्शिता बहाल की जाएगी। केवल एक चीज जो आपको याद रखने की जरूरत है वह यह है कि जब आप बैलेंस्ड जैसे अन्य पावर प्रोफाइल पर स्विच करते हैं तो यह विधि काम नहीं कर सकती है।














