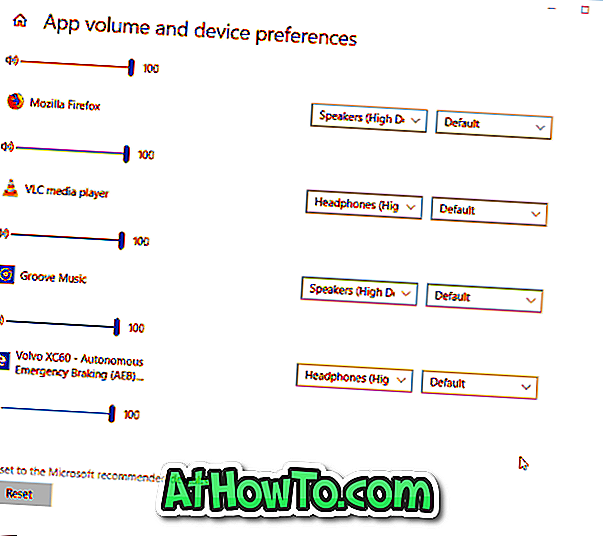आपके विंडोज 10 पीसी पर, यदि एक या एक से अधिक आइकन प्रदर्शित नहीं कर रहे हैं जैसा कि उन्हें करना चाहिए, तो यह संभव है कि भ्रष्ट आइकन कैश के कारण और आइकन कैश का पुनर्निर्माण करके समस्या को ठीक करना चाहिए।
जो लोग जागरूक नहीं हैं, उनके लिए Windows सभी चिह्न आइकन के तहत स्थित IconCache.db नाम की फ़ाइल में सेव करता है, ताकि यह बिना उनकी खोज किए जल्दी से आइकन प्रदर्शित कर सके।
यदि विंडोज 10 में वास्तविक आइकन के बजाय एक सफेद रंग दिखाई दे रहा है या यदि आप तृतीय-पक्ष आइकन पैक का उपयोग करके आइकन बदलने के बाद भी समान आइकन देख रहे हैं, तो आप आइकन कैश को पुन: निर्माण करके समस्या को ठीक कर सकते हैं।
नोट: इनमें से कोई भी मार्गदर्शिका आपको थंबनेल के साथ समस्याओं को ठीक करने में मदद नहीं करती है। यदि आप थंबनेल के साथ समस्याएँ हैं, तो आपको थंबनेल कैश को साफ़ करने या रीसेट करने की आवश्यकता है।
3 की विधि 1
विंडोज 10 में आइकन कैश को मैन्युअल रूप से पुनर्निर्माण करें
यह तृतीय-पक्ष उपयोगिताओं की सहायता के बिना आइकन कैश को साफ़ करने का सबसे आसान तरीका है। इस पद्धति में, हम मैन्युअल रूप से आइकन कैश फ़ाइल को हटाते हैं और पीसी को पुनरारंभ करते हैं ताकि विंडोज 10 स्वचालित रूप से नई आइकन कैश फ़ाइल बना सके।
चरण 1: फ़ाइल एक्सप्लोरर (विंडोज एक्सप्लोरर) खोलें। फ़ाइल एक्सप्लोरर शो छिपी हुई फ़ाइलों और फ़ोल्डरों को बनाने के लिए हिडन आइटम के बगल में चेक टैब पर क्लिक करें और फिर चेक मार्क लगाएं।
चरण 2: निम्न फ़ोल्डर में नेविगेट करें:
C: \ Users \ उपयोगकर्ता नाम \ AppData \ Local
उपर्युक्त पथ में, PC पर UserName आपका खाता उपयोगकर्ता नाम है और "C" ड्राइव का ड्राइव अक्षर है जहाँ Windows 10 स्थापित है।
चरण 3: स्थानीय निर्देशिका के तहत, IconCache (IconCache.db) नामक फ़ाइल का पता लगाएं, फ़ाइल पर राइट-क्लिक करें और फिर हटाएँ पर क्लिक करें ।
यदि आप पुष्टि बॉक्स देखते हैं, तो हाँ पर क्लिक करें। यदि आपने पुष्टिकरण संवाद को हटाने में सक्षम नहीं किया है, तो आप पुष्टिकरण संकेत नहीं देख सकते हैं।
चरण 4: अंत में, डेस्कटॉप पर रीसायकल बिन आइकन पर राइट-क्लिक करें और फिर IconCache.db और अन्य फ़ाइलों को खाली करने के लिए खाली रीसायकल बिन पर क्लिक करें।
चरण 5: एक नया IconCache बनाने के लिए सभी चल रहे एप्लिकेशन को बंद करें और अपने पीसी को एक बार रिबूट करें।
3 की विधि 2
आइकन कैश को आसानी से पुनर्निर्माण करने के लिए तीसरे पक्ष के सॉफ़्टवेयर का उपयोग करें
उपर्युक्त विधि (विधि 1) कैश के पुनर्निर्माण के लिए सबसे अच्छा तरीका है, लेकिन यदि आप विधि 1 के निर्देशों का पालन करके आइकन कैश को हटाने में असमर्थ हैं, तो आप एक नि: शुल्क सॉफ़्टवेयर का उपयोग कर सकते हैं जिसे Rebuild Icon Cache कहा जाता है। कार्यक्रम न केवल कैश का पुनर्निर्माण करता है, बल्कि मूल आइकन कैश फ़ाइल का भी बैकअप लेता है ताकि आप नई फ़ाइल के साथ समस्याओं का सामना करना शुरू करने पर मूल फ़ाइल को पुनर्स्थापित कर सकें।
चरण 1: DeviantArt के इस पृष्ठ पर जाएं और फिर से बने आइकन कैश सॉफ़्टवेयर को डाउनलोड करने के लिए दाईं ओर स्थित डाउनलोड बटन पर क्लिक करें। WinRAR, 7-Zip या ZipWare का उपयोग करके डाउनलोड की गई RAR फ़ाइल को फिर से बनाएँ चिह्न आइकन कैश निकालें। पुन: चिह्न कैश एप्लिकेशन को देखने के लिए फ़ोल्डर पर डबल-क्लिक करें।
चरण 2: चिह्न कैश कैश को फिर से क्लिक करें और व्यवस्थापक के रूप में रन पर क्लिक करें। जब आप उपयोगकर्ता खाता संकेत देखते हैं तो हाँ बटन पर क्लिक करें। और अगर आपसे व्यवस्थापक पासवर्ड दर्ज करने के लिए कहा जाता है, तो कृपया जरूरतमंदों को करें।
चरण 3: एक बार जब आइकन कैश को फिर से लॉन्च किया जाता है, तो आइकन कैश के पुनर्निर्माण के लिए गियर आइकन (बाईं ओर से पहला) पर क्लिक करें।
जैसा कि पहले उल्लेख किया गया है, सॉफ्टवेयर नए के पुनर्निर्माण से पहले मूल आइकन कैश का बैकअप बनाता है। क्या आपको आइकनों के साथ किसी भी समस्या का अनुभव करना चाहिए, जो कि संभावना नहीं है, मूल आइकन कैश को पुनर्स्थापित करने के लिए आइकन कैशे सॉफ़्टवेयर पर रीसायकल बिन आइकन पर क्लिक करें।
3 की विधि 3
कमांड प्रॉम्प्ट के माध्यम से आइकन कैश का पुनर्निर्माण करें
यदि उपरोक्त में से कोई भी विधि आपके लिए काम नहीं कर रही है, तो कृपया कमांड प्रॉम्प्ट के माध्यम से आइकन कैश के पुनर्निर्माण के लिए इस विधि का उपयोग करें।
चरण 1: टास्क मैनेजर को टास्कबार पर राइट-क्लिक करके खोलें और फिर टास्क मैनेजर पर क्लिक करें या Ctrl + Shift + Esc कीबोर्ड शॉर्टकट का उपयोग करें।
चरण 2: यदि आप टास्क मैनेजर का हल्का संस्करण देख रहे हैं जैसा कि नीचे दिए गए चित्र में दिखाया गया है, अधिक विवरण पर क्लिक करें। यदि आप पूर्ण संस्करण देखते हैं, तो अगले चरण पर जाएं।
चरण 3: प्रक्रियाओं टैब के तहत, विंडोज एक्सप्लोरर प्रविष्टि पर राइट-क्लिक करें और फिर विंडोज एक्सप्लोरर को मारने के लिए अंत कार्य पर क्लिक करें। एक बार जब आप विंडोज एक्सप्लोरर को मार देते हैं, तो टास्कबार और स्टार्ट मेनू अदृश्य हो जाएगा।
चरण 4: कार्य प्रबंधक के फ़ाइल मेनू पर क्लिक करें, नया कार्य चलाएँ पर क्लिक करें, CMD.exe दर्ज करें और फिर कमांड प्रॉम्प्ट खोलने के लिए ठीक बटन पर क्लिक करें।
चरण 5: कमांड प्रॉम्प्ट में, एक के बाद एक निम्न कमांड टाइप करें और इसे निष्पादित करने के लिए प्रत्येक कमांड टाइप करने के बाद एंटर कुंजी दबाएं।
सीडी / डी% उपयोगकर्ताप्रतिष्ठित% \ AppData \ स्थानीय
Del IconCache.db / ए
बाहर जाएं
चरण 6: कार्य प्रबंधक के फ़ाइल मेनू पर फिर से क्लिक करें, नया कार्य चलाएँ क्लिक करें, Explorer.exe दर्ज करें और फिर फ़ाइल एक्सप्लोरर को पुनरारंभ करने के लिए ठीक बटन पर क्लिक करें।
बस!