यूएसबी ड्राइव से विंडोज 10/8/7 स्थापित करना डीवीडी से इसे स्थापित करने के समान है। विंडोज को स्थापित करने के लिए बूट करने योग्य यूएसबी फ्लैश ड्राइव बनाने से दसियों मुक्त उपकरणों के लिए धन्यवाद बहुत आसान हो गया है। USB से विंडोज को स्थापित करने का मुख्य लाभ यह है कि आप उन डिवाइसों पर भी जल्दी से ओएस स्थापित कर सकते हैं जो सीडी या डीवीडी से बूट करने के लिए ऑप्टिकल ड्राइव के साथ जहाज नहीं करते हैं।
एक प्रश्न अक्सर पूछा जाता है कि "मैं USB ड्राइव से विंडोज 10/7 बूट करने और स्थापित करने में सक्षम क्यों नहीं हूं?" कई पीसी उपयोगकर्ता, विशेष रूप से शुरुआती, इस तथ्य से अवगत नहीं हैं कि किसी को BIOS में यूएसबी से बूटिंग को सक्षम करने की आवश्यकता है और बूट करने योग्य USB ड्राइव से बूट करने के लिए बूट ऑर्डर बदलें।
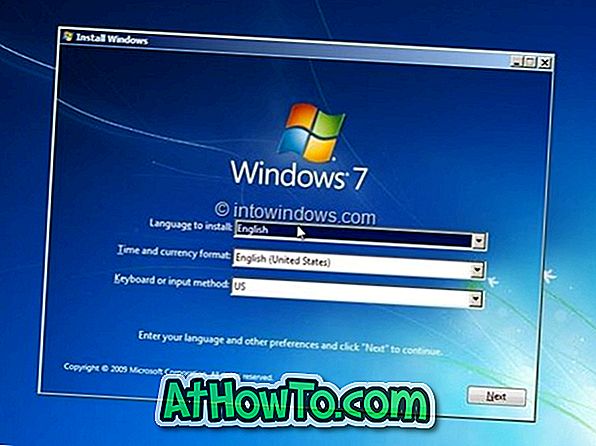
संक्षेप में, एक बार बूट करने योग्य विंडोज 10/7 यूएसबी ड्राइव तैयार होने के बाद, आपको अपने पीसी को BIOS में बूट ऑर्डर सेटिंग्स को बदलकर यूएसबी ड्राइव से बूट करने के लिए तैयार करना होगा। यदि, किसी कारण से, आपका पीसी बूट करने योग्य विंडोज़ यूएसबी ड्राइव से बूट नहीं हो रहा है, तो आप यूएसबी से बूट करने के लिए निम्न समाधान आज़मा सकते हैं और विंडोज स्थापित करना शुरू कर सकते हैं।
USB ड्राइव से Windows 10/8/7 को बूट या इंस्टॉल नहीं किया जा सकता है?
समाधान 1:
जांचें कि आपका USB ड्राइव बूट करने योग्य है या नहीं
बूट ऑर्डर सेटिंग्स को बदलने के लिए BIOS में प्रवेश करने से पहले, सुनिश्चित करें कि आपका नया तैयार बूटेबल यूएसबी ड्राइव वास्तव में बूट करने योग्य है। यह जांचने के लिए कि क्या आपका USB ड्राइव बूट करने योग्य है, आप अपने USB बूट करने योग्य ट्यूटोरियल के माध्यम से परीक्षण कर सकते हैं।
समाधान 2:
जांचें कि आपका पीसी USB से बूटिंग का समर्थन करता है या नहीं
जैसा कि आप जानते हैं, कोई भी USB ड्राइव से एक ऐसी मशीन पर बूट नहीं कर सकता है जो USB से बूटिंग का समर्थन नहीं करती है। यह जांचने के लिए कि क्या आपके पीसी का मदरबोर्ड USB बूटिंग का समर्थन करता है, आप या तो अपने पीसी के मैनुअल को चेक कर सकते हैं या यह देखने के लिए BIOS में प्रवेश कर सकते हैं कि क्या USB बूट विकल्प मौजूद है।
और अगर आपका पीसी USB बूटिंग फीचर के साथ शिप नहीं करता है, तो खराब फीड न करें। मशीनों पर USB से बूट करने का एक आसान तरीका है जो USB ड्राइव से बूटिंग का समर्थन नहीं करता है। यूएसबी ड्राइव से बूट करने के हमारे तरीके में वर्णित निर्देशों का पालन करें, भले ही आपका पीसी यूएसबी ड्राइव से बूट करने के लिए गाइड का समर्थन नहीं करता है और विंडोज स्थापित करता है।
समाधान 3:
USB से बूट करने के लिए अपने पीसी को कॉन्फ़िगर करें
यदि आपका USB ड्राइव बूट करने योग्य है और आपका PC USB से बूटिंग का समर्थन करता है, तो आपको BIOS में चलने और इसे USB से बूट करने के लिए कॉन्फ़िगर करने की आवश्यकता है। BIOS में प्रवेश करने के लिए, आपको अपने पीसी को रिबूट करने की आवश्यकता है और जैसे ही आप अपने पीसी को रिबूट देखते हैं, एक विशिष्ट कुंजी दबाएं। अधिकांश ओईएम BIOS में प्रवेश करने के लिए या तो डिलीट, F2 या F12 कुंजी का उपयोग करते हैं लेकिन हम आपको सलाह देते हैं कि BIOS में प्रवेश करने और USB से बूट करने के लिए अपने पीसी को कॉन्फ़िगर करने के तरीके को जानने के लिए अपने पीसी की मैनुअल या पीसी निर्माता वेबसाइट की जांच करें।
समाधान 4:
अपने USB ड्राइव के फ़ाइल सिस्टम की जाँच करें
यदि आपका पीसी UEFI का समर्थन करता है और आप UEFI मोड में Windows स्थापित करने का प्रयास कर रहे हैं, तो आपको यह सुनिश्चित करना चाहिए कि बूट करने योग्य USB ड्राइव FAT32 फ़ाइल सिस्टम में स्वरूपित है। संक्षेप में, आप UEFI मोड में Windows को बूट करने और स्थापित करने के लिए एक NTFS स्वरूपित USB ड्राइव का उपयोग नहीं कर सकते। अपने USB ड्राइव के फ़ाइल सिस्टम की जाँच करने के लिए, एक बूट करने योग्य PC से कनेक्ट करें, USB ड्राइव पर राइट-क्लिक करें और फिर वर्तमान फ़ाइल सिस्टम को देखने के लिए Properties पर क्लिक करें।














