लगभग एक महीने पहले, मैंने चार्जिंग केबल को फोन से कनेक्ट करते समय अपने ढाई साल पुराने iPhone 5 को लगभग 3 फीट की ऊंचाई से गिरा दिया। स्क्रीन पर दरारें थीं और मैंने पुराने वाले स्क्रीन की मरम्मत के बजाय एक नया iPhone 6s खरीदने का फैसला किया।
लगभग तीन हफ्तों के लिए नए आईफोन का उपयोग करने के बाद, मैंने इसे अपने विंडोज 10 पीसी से कनेक्ट करके बैकअप करने का फैसला किया, लेकिन किसी कारण से विंडोज 10 पर स्थापित आईट्यून्स कई बार फोन को फिर से कनेक्ट करने के बाद भी आईफोन का पता नहीं लगा रहा था। पुराने iPhone में समान PC के साथ कोई समस्या नहीं थी।
यदि आपके विंडोज 10 पीसी पर आईट्यून्स भी आपके आईफोन, आईपॉड या आईपैड का पता नहीं लगा रहे हैं, तो निम्न समाधान आपको समस्या को ठीक करने में मदद कर सकता है।
3 की विधि 1
एक बार अपने पीसी को रीस्टार्ट करें
यदि यह पहली बार है जब आप अपने iPhone, iPod या iPad को अपने Windows 10 PC से कनेक्ट कर रहे हैं और Windows 10 आपके डिवाइस का पता नहीं लगा रहा है, तो कृपया अपने पीसी को एक बार रिबूट करें और जांचें कि क्या Windows 10 आपके iPhone, iPod या iPad का पता लगाता है।
3 की विधि 2
IPhone ड्राइवर स्थापित करें
विंडोज 10 लापता आईफोन ड्राइवर के कारण आपके आईफोन का पता नहीं लगा सकता है। सामान्यतया, आपको विंडोज 10 में आईफोन ड्राइवर को मैन्युअल रूप से इंस्टॉल करने की आवश्यकता नहीं है, लेकिन यदि आपके फोन का पता नहीं चल रहा है, तो आप हमारे द्वारा निर्देशों का उल्लेख करके आईफोन ड्राइवरों को मैन्युअल रूप से स्थापित करने का प्रयास कर सकते हैं कि विंडोज 10 गाइड में आईफोन ड्राइवरों को मैन्युअल रूप से कैसे स्थापित करें।
3 की विधि 3
IPhone ड्राइवर को अपडेट करें
चरण 1: सुनिश्चित करें कि आपने अपने विंडोज 10 पीसी पर आईट्यून्स का नवीनतम संस्करण स्थापित किया है।
चरण 2: जब आप अपने डिवाइस पर निम्न संदेश देखते हैं, तो आधिकारिक केबल का उपयोग करके अपने पीसी से अपने iPhone, iPod या iPad को कनेक्ट करें।
चरण 3: प्रारंभ मेनू या टास्कबार खोज बॉक्स में अपना नाम लिखकर नियंत्रण कक्ष खोलें और फिर Enter कुंजी दबाएं।

चरण 4: दृश्य को छोटे आइकन से बदलें, और फिर उपकरण और प्रिंटर पर क्लिक करें।
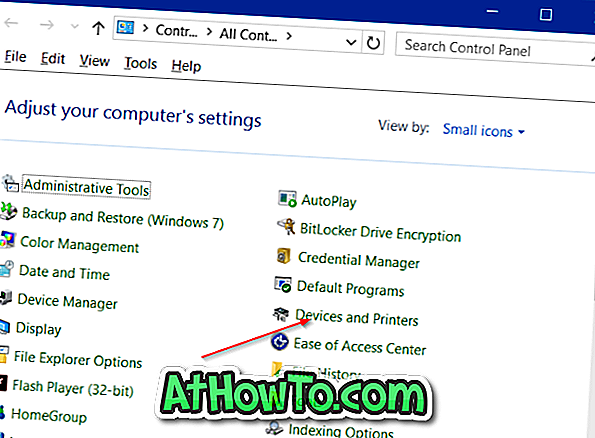
आपका iPhone, iPod या iPad अब अनिर्दिष्ट अनुभाग में दिखाई देना चाहिए।
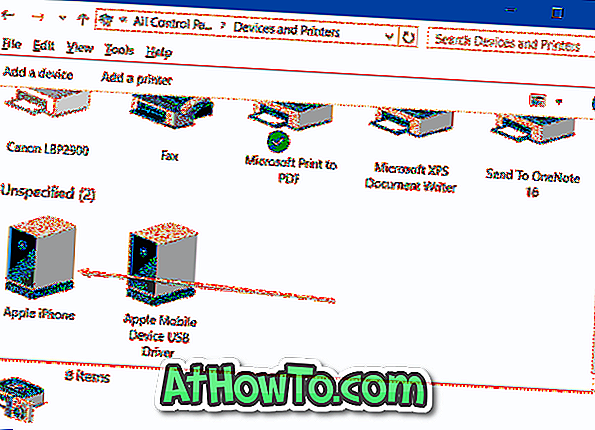
चरण 5: अपने iPhone, iPod या iPad आइकन पर राइट-क्लिक करें और फिर iPhone, iPod या iPad गुण संवाद खोलने के लिए गुण पर क्लिक करें।
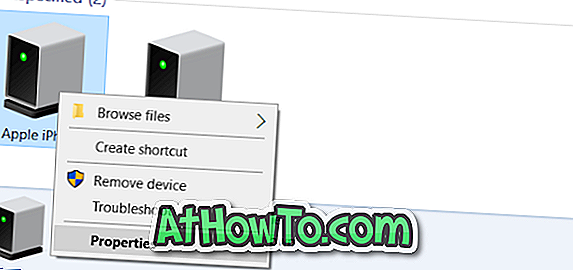
चरण 6: हार्डवेयर टैब पर जाएं। डिवाइस फ़ंक्शंस अनुभाग के तहत, अपने iPhone, iPod या iPad का चयन करें और फिर Apple iPhone / iPod / iPad गुणों को खोलने के लिए गुण बटन पर क्लिक करें।
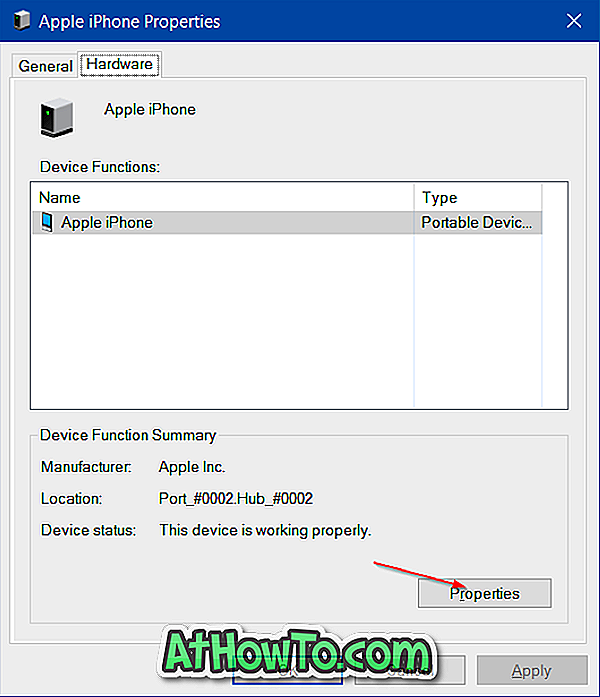
चरण 7: अब, सामान्य टैब के तहत, सेटिंग्स बदलें लेबल बटन पर क्लिक करें।
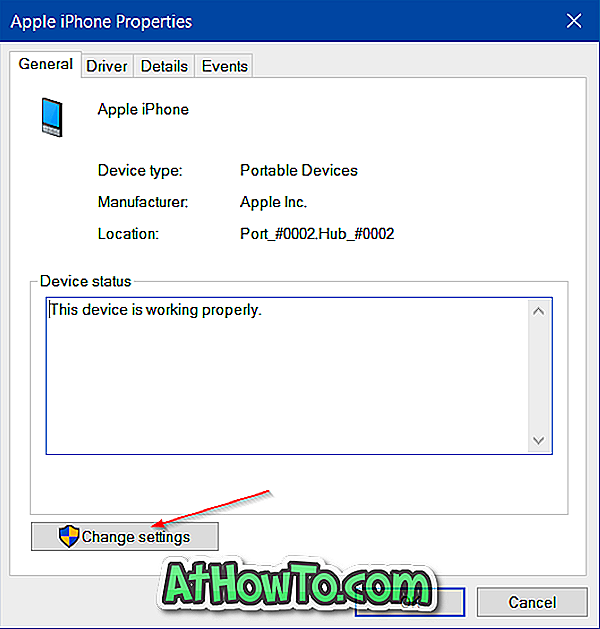
चरण 8: अब ड्राइवर टैब पर जाएँ और फिर अपडेट ड्राइवर बटन पर क्लिक करके अपडेट ड्राइवर सॉफ्टवेयर विज़ार्ड खोलें।
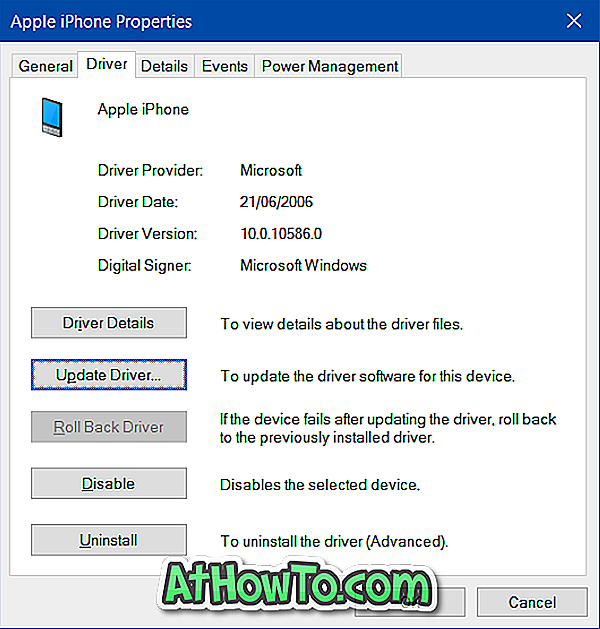
चरण 9: ड्राइवर सॉफ़्टवेयर के लिए मेरे कंप्यूटर ब्राउज़ करें लेबल वाले दूसरे विकल्प पर क्लिक करें और फिर C: \ Program Files \ Common Files \ Apple \ Mobile Device Support \ ड्राइवर फ़ोल्डर में नेविगेट करें। और अगर आप विंडोज 10 x64 पर हैं, तो आपको C: \ Program Files (x86) \ Common Files \ Apple \ Mobile Device Support \ Drivers को ब्राउज़ करने की आवश्यकता है।
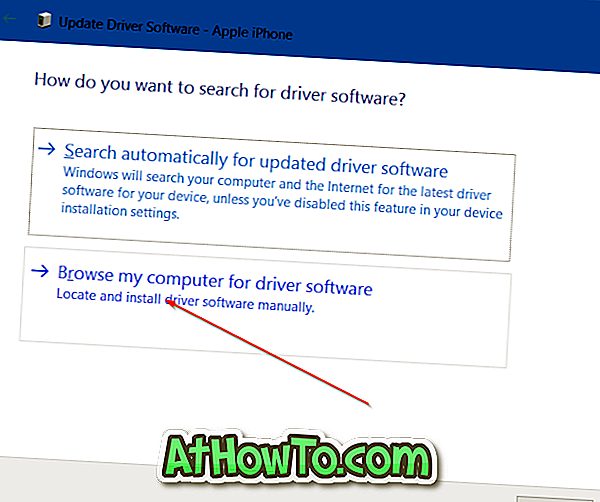
उपरोक्त पथ में, "C" वह ड्राइव है जहाँ Windows 10 स्थापित है।
नोट: यदि आप ड्राइवर्स फ़ोल्डर नहीं देख सकते हैं, तो मोबाइल डिवाइस सपोर्ट फ़ोल्डर का चयन करें, और फिर सुनिश्चित करें कि सबफ़ोल्डर्स लेबल वाला विकल्प चुना गया है।
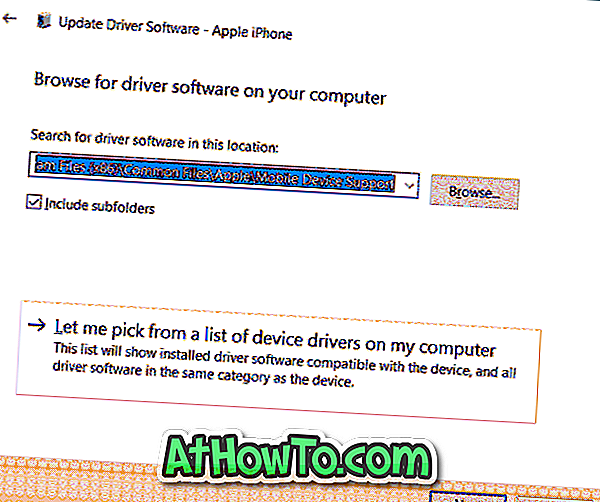
चरण 10: अंत में, नेक्स्ट बटन पर क्लिक करें और ड्राइव के अपडेट होने के बाद, विज़ार्ड को बंद करने के लिए क्लोज़ बटन पर क्लिक करें ।
अब iTunes खोलें। आपके iPhone, iPad या iPod को अब विंडोज 10 में iTunes द्वारा पता लगाया जाना चाहिए।














