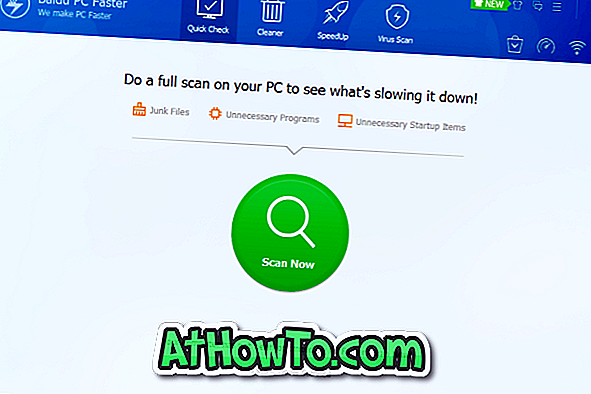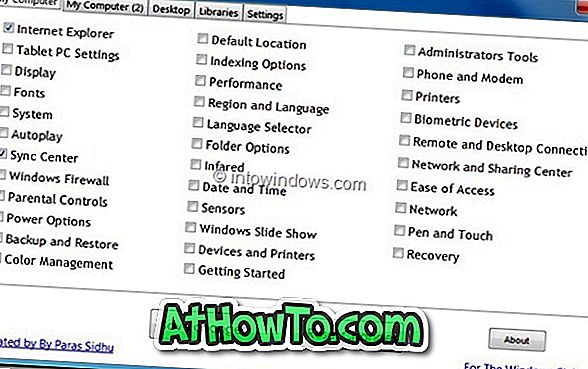विस्टा में, विंडोज 7, विंडोज 8 और विंडोज 10 ऑपरेटिंग सिस्टम, उन्नत प्रॉम्प्ट में एक कमांड निष्पादित करना हाइबरनेशन मोड को सक्षम करने और बूट करने योग्य विंडोज यूएसबी फ्लैश ड्राइव बनाने और विंडोज सिस्टम फ़ाइलों की मरम्मत करने जैसे उन्नत कार्यों को करने के लिए आवश्यक है।
हालांकि स्टार्ट मेन्यू या स्टार्ट स्क्रीन में सीएमडी दर्ज करके कमांड प्रॉम्प्ट को लॉन्च करना संभव है और फिर एक साथ Ctrl + Shift + Enter कुंजी दबाए, नौसिखिए उपयोगकर्ताओं और माउस के नशेड़ी को हमेशा स्टार्ट मेनू या स्टार्ट स्क्रीन से गुजरने की जरूरत है, लॉन्च करने के लिए। कमांड अधिकारों के साथ कमांड प्रॉम्प्ट।
कुछ हफ़्ते पहले, हमने कमांड प्रॉम्प्ट से एलिवेटेड प्रॉम्प्ट दाईं ओर खोलने के लिए एलईटी नामक एक छोटा सा टूल कवर किया था, बिना खुले हुए सामान्य प्रोम्प्ट को बंद किए बिना। क्या यह अच्छा नहीं होगा यदि डिफ़ॉल्ट रूप में एलिवेटेड प्रॉम्प्ट को सेट करने का एक तरीका था। इस गाइड में, हम आपको विंडोज 7/8/10 में प्रशासक के रूप में कमांड प्रॉम्प्ट को हमेशा लॉन्च करने का तरीका दिखाने जा रहे हैं।
विधि 1:
चरण 1: विंडोज एक्सप्लोरर खोलें, कमांड प्रॉम्प्ट शॉर्टकट को खोजने के लिए निम्न निर्देशिका पर जाएं।
C: \ Users \ YourUserName \ AppData \ Roaming \ Microsoft \ Windows \ प्रारंभ मेनू \ प्रोग्राम \ सहायक उपकरण
(C आपकी विंडोज ड्राइव है और YourUserName आपका उपयोगकर्ता नाम है)
विंडोज 8 में, कमांड प्रॉम्प्ट शॉर्टकट प्रोग्राम्स \ विंडोज सिस्टम निर्देशिका में स्थित है ।
चरण 2: यहां, आपको कमांड प्रॉम्प्ट शॉर्टकट ढूंढना चाहिए। कमांड प्रॉम्प्ट शॉर्टकट पर राइट-क्लिक करें, गुण क्लिक करें। शॉर्टकट टैब पर स्विच करें, उन्नत पर क्लिक करें, व्यवस्थापक के रूप में रन जांचें, अंत में ओके पर क्लिक करें और फिर आवेदन करें।

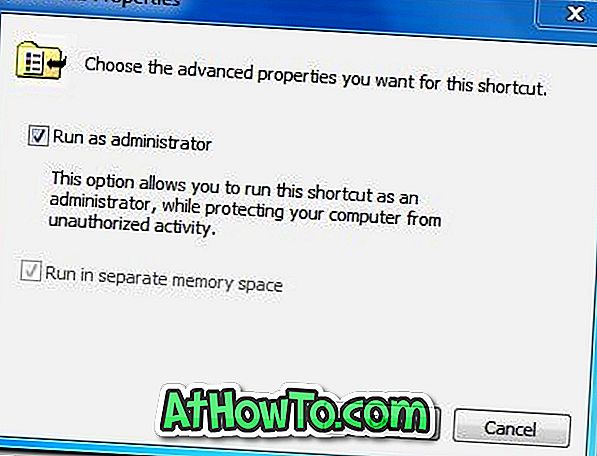
चरण 3: यह बात है। अब से, जब भी आप कमांड प्रॉम्प्ट लॉन्च करेंगे, आपको उन्नत प्रॉम्प्ट दिखाई देगा।
विधि 2
यदि उपरोक्त विधि आपके लिए काम नहीं कर रही है, तो आप नीचे दिए गए निर्देशों का पालन कर सकते हैं।
चरण 1: विंडोज ड्राइव खोलें और निम्नलिखित निर्देशिका में नेविगेट करें:
C: \ Users \ YourUserName \ AppData \ Roaming \ Microsoft \ Windows \ प्रारंभ मेनू \ प्रोग्राम \ सहायक उपकरण
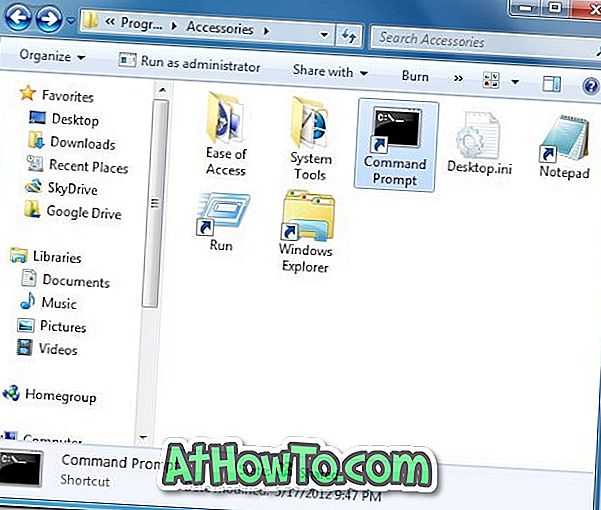
विंडोज 8 में, कमांड प्रॉम्प्ट शॉर्टकट प्रोग्राम्स \ विंडोज सिस्टम निर्देशिका में स्थित है।
चरण 2: निर्देशिका से कमांड प्रॉम्प्ट शॉर्टकट हटाएं।
चरण 3: अपनी विंडोज ड्राइव खोलें, विंडोज \ System32 फ़ोल्डर में नेविगेट करें, cmd.exe फ़ाइल का पता लगाएं। Cmd.exe फ़ाइल पर राइट-क्लिक करें, भेजें पर क्लिक करें और फिर डेस्कटॉप (शॉर्टकट बनाएँ) फ़ोल्डर पर क्लिक करें।
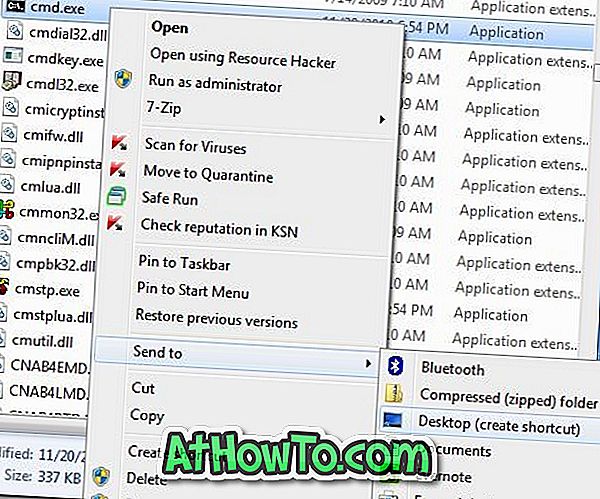
चरण 4: अब, डेस्कटॉप पर कमांड प्रॉम्प्ट पर राइट-क्लिक करें और गुण चुनें। शॉर्टकट टैब पर स्विच करें, उन्नत पर क्लिक करें, व्यवस्थापक विकल्प के रूप में रन जांचें, ओके बटन पर क्लिक करें और फिर आवेदन करें।
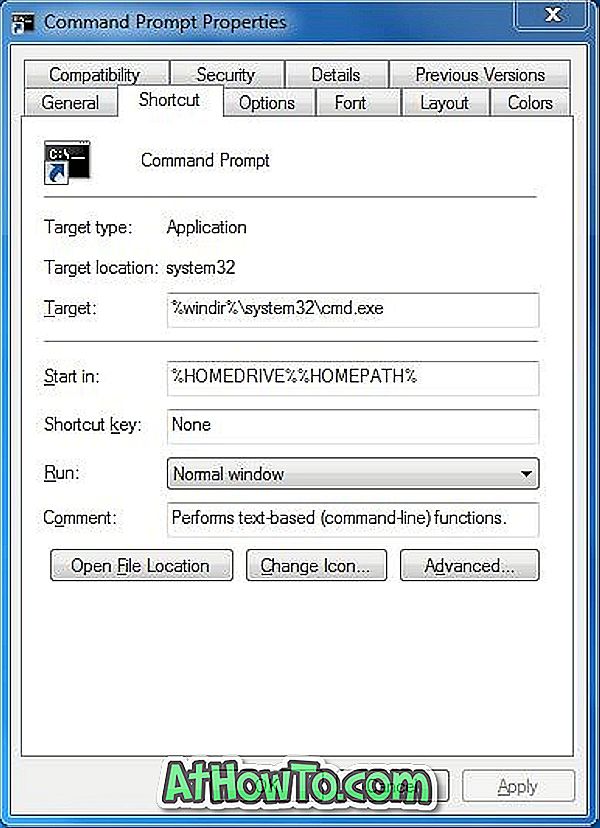
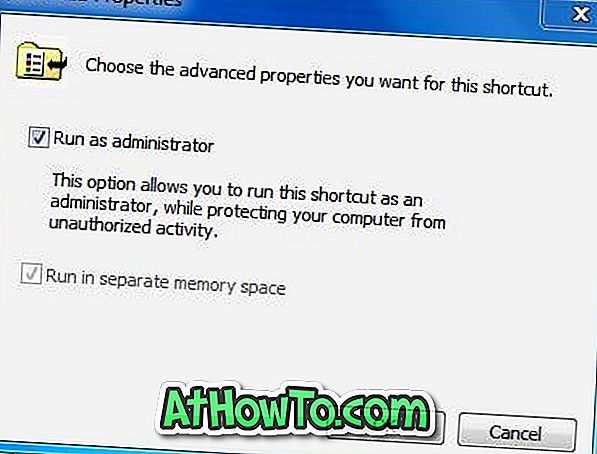
चरण 5: अंत में, नए बनाए गए शॉर्टकट को यहां ले जाएं:
C: \ Users \ YourUserName \ AppData \ Roaming \ Microsoft \ Windows \ प्रारंभ मेनू \ प्रोग्राम \ सहायक उपकरण
बस! अब से, जब भी आप स्टार्ट स्क्रीन या स्टार्ट मेन्यू से सीएमडी लॉन्च करते हैं, एलिवेटेड प्रॉम्प्ट अपने आप लॉन्च हो जाएगा।