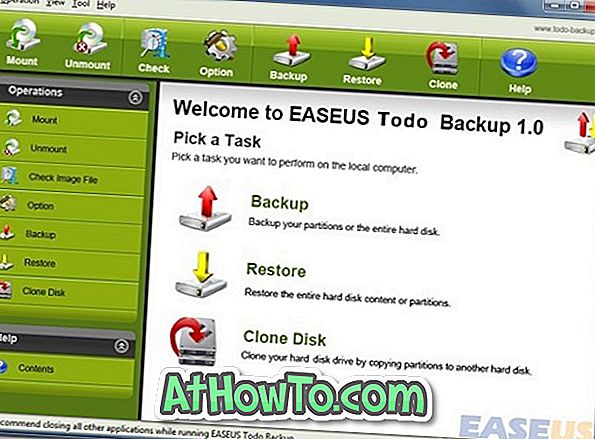टीमव्यूअर के प्रत्येक पुनरावृत्ति को कई भयानक विशेषताओं के साथ पैक किया गया है। रिमोट प्रिंटिंग शायद संस्करण 8.0 और इसके बाद के संस्करण में उपलब्ध सर्वोत्तम और उपयोगी सुविधाओं में से एक है। रिमोट प्रिंटिंग के साथ, आप अपने प्रिंटर का उपयोग दूरस्थ कंप्यूटर पर संग्रहीत वेबपृष्ठों, दस्तावेज़ों या चित्रों को प्रिंट करने के लिए कर सकते हैं।

उदाहरण के लिए, यदि आप अपने मुद्रित टैबलेट से अपने विंडोज टैबलेट को दूरस्थ रूप से नियंत्रित या एक्सेस कर रहे हैं, तो आप अपने प्रिंटर का उपयोग डॉक्स और आपके विंडोज टैबलेट पर संग्रहीत चित्रों को प्रिंट करने के लिए कर सकते हैं।
जो उपयोगकर्ता TeamViewer चला रहे हैं वे जानना चाहते हैं कि रिमोट प्रिंटिंग सुविधा का उपयोग कैसे किया जाए। इस गाइड में, हम आपको दिखाने जा रहे हैं कि टीमव्यूअर सॉफ्टवेयर का उपयोग करके रिमोट प्रिंटिंग कैसे करें। टीमव्यूअर की मदद से रिमोट प्रिंटिंग करने के लिए नीचे दिए गए निर्देशों का पालन करें।
टीमव्यूअर का उपयोग करके रिमोट प्रिंटिंग
नोट: दूरस्थ मुद्रण सुविधा का उपयोग करने के लिए आपको टीमव्यूअर 8.0 या उससे ऊपर के संस्करणों को चलाना होगा।
चरण 1: दोनों मशीनों पर टीमव्यूअर सॉफ्टवेयर लॉन्च करें और रिमोट मशीन की आईडी डालें, पार्टनर से कनेक्ट करें पर क्लिक करें, रिमोट मशीन का पासवर्ड डालें और फिर कनेक्शन स्थापित करने के लिए लॉग ऑन बटन पर क्लिक करें।


चरण 2: दो जुड़ी मशीनों में से एक पर, एक्सट्रा पर क्लिक करें और फिर रिमोट प्रिंटिंग पर क्लिक करें। आप दोनों मशीनों पर TeamViewer रिमोट प्रिंटिंग ड्राइवर स्थापित करने के लिए एक संकेत देखेंगे। इंस्टॉल करने के लिए जारी रखें बटन पर क्लिक करें।


चरण 3: सत्र के दौरान, आप बस रिमोट पीसी पर एक तस्वीर खोल सकते हैं और फिर प्रिंटर डायलॉग बॉक्स खोलने के लिए Ctrl + P हॉटकी दबाएं और फिर चयनित चित्र या दस्तावेज़ पर ओके बटन प्रिंट करें पर क्लिक करें।

वैकल्पिक रूप से, यदि आप दूरस्थ कंप्यूटर पर ब्राउज़ कर रहे हैं और प्रिंट लेना चाहते हैं, तो आप बस Ctrl + P कमांड का उपयोग कर सकते हैं, अपने प्रिंटर का चयन कर सकते हैं और फिर अपने प्रिंटर में चयनित चित्र या दस्तावेज़ को प्रिंट करने के लिए प्रिंट बटन पर क्लिक करें या टैप करें। सौभाग्य!