डेस्कटॉप थीम विंडोज 7 के साथ पेश की गई एक अच्छी सुविधा है। विंडोज ओएस के लिए तीसरे पक्ष के बहुत सारे और साथ ही आधिकारिक थीम। वास्तव में, आधिकारिक विंडोज निजीकरण गैलरी में विंडोज 7, विंडोज 8 और विंडोज 10 के लिए 300 से अधिक सुंदर डेस्कटॉप थीम हैं।
जैसा कि आप जानते हैं, एक डेस्कटॉप थीम में आमतौर पर अन्य चीजों के बीच दो या अधिक चित्र शामिल होते हैं। विंडोज 8.1 और विंडोज 7 में, डेस्कटॉप थीम को स्थापित करने और लागू करने के बाद, हम वर्तमान थीम में शामिल व्यक्तिगत वॉलपेपर चुन सकते हैं। यही है, विंडोज ओएस के पुराने संस्करणों में, एक थीम से एक ही वॉलपेपर का चयन करना काफी आसान और सीधा-आगे था।
Microsoft ने विंडोज 10 से क्लासिक पर्सनलाइज़ेशन विंडो को आंशिक रूप से हटा दिया है। जबकि निजीकरण विंडो विंडोज 10 में भी मौजूद है, इसके कई फीचर हटा दिए गए हैं।
विंडोज 10 में, एक विषय में शामिल व्यक्तिगत चित्रों को चुनना काफी मुश्किल है। उदाहरण के लिए, यदि वर्तमान में सक्रिय डेस्कटॉप थीम में 10 चित्र शामिल हैं, लेकिन आप उनमें से केवल 5 को ही पसंद करते हैं, तो केवल उन 5 चित्रों को चुनने का कोई आसान विकल्प नहीं है। संक्षेप में, विंडोज 10 स्वचालित रूप से डेस्कटॉप पृष्ठभूमि के लिए सभी चित्रों का उपयोग करता है, भले ही आप केवल कुछ चित्रों में रुचि रखते हों।

यदि आप क्लासिक वैयक्तिकरण विंडो खोलते हैं और डेस्कटॉप पृष्ठभूमि लिंक पर क्लिक करते हैं, तो सेटिंग्स ऐप की पृष्ठभूमि अनुभाग क्लासिक के बजाय खुल जाती है अपनी डेस्कटॉप पृष्ठभूमि विंडो चुनें। और हाँ, क्लासिक अपने डेस्कटॉप पृष्ठभूमि चुनें विंडोज 10 में मौजूद है।
विंडोज 10 में डेस्कटॉप थीम में पसंद आने वाले चित्रों का उपयोग करें
वे उपयोगकर्ता जो वर्तमान डेस्कटॉप थीम में दिए गए व्यक्तिगत वॉलपेपर का चयन करना चाहते हैं, वे नीचे दिए गए निर्देशों का उपयोग केवल उन वॉलपेपर को चुनने के लिए कर सकते हैं जिन्हें आप डेस्कटॉप पृष्ठभूमि में देखना चाहते हैं।
एक नई थीम को स्थापित करने के लिए, कृपया विंडोज 10 गाइड में एक नई थीम को स्थापित करने और लागू करने के लिए हमारे संदर्भ देखें।
चरण 1: इसके साथ ही विंडोज लोगो और आर कुंजियों को दबाएं रन डायलॉग बॉक्स खोलें।
चरण 2: रन कमांड संवाद में, निम्न पथ पेस्ट करें और खोलने के लिए Enter कुंजी दबाएं अपनी डेस्कटॉप पृष्ठभूमि विंडो चुनें।
नियंत्रण / नाम Microsoft.Personalization / पृष्ठ pageWallpaper
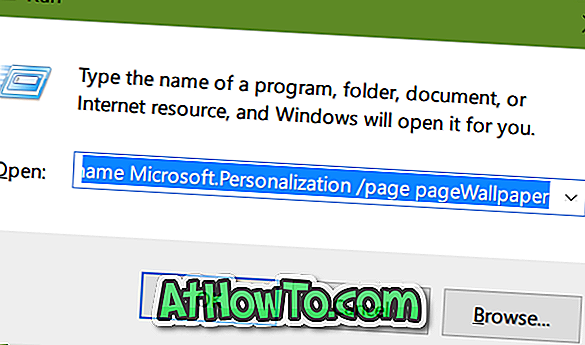
चरण 3: उन चित्रों को चुनें जिन्हें आप डेस्कटॉप पृष्ठभूमि के रूप में उपयोग करना चाहते हैं और फिर परिवर्तन बटन सहेजें पर क्लिक करें। बस! विंडोज 10 अब थीम में सभी चित्रों का उपयोग करने के बजाय डेस्कटॉप पृष्ठभूमि के लिए केवल चयनित चित्रों का उपयोग करेगा।
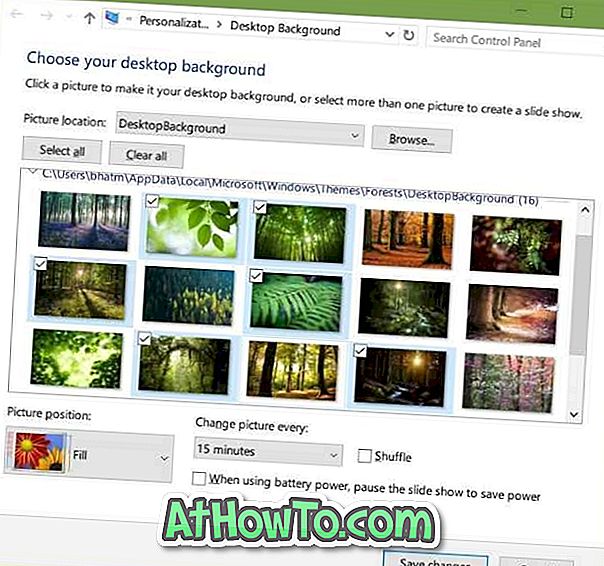
दूसरा तरीका थीम पैक फ़ाइल से सभी वॉलपेपर निकालना है और फिर मैन्युअल रूप से डेस्कटॉप वॉलपेपर के रूप में एक चित्र सेट करना है या उसमें से एक नया थीम बनाना है।
आप यह भी जानना चाह सकते हैं कि विंडोज 10 में थीम को कैसे बदलना है।














