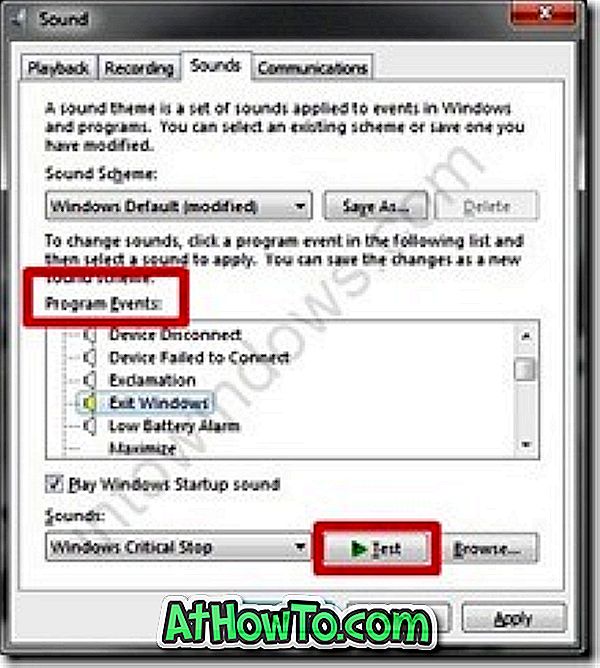अपने पूर्ववर्तियों की तरह, विंडोज 10 भी आपको फ़ोल्डर को टास्कबार से बाहर रखने की अनुमति नहीं देता है। Microsoft ने विंडोज़ 10 के पहले पूर्वावलोकन बिल्ड में टास्कबार में फ़ोल्डर्स को पिन करने की क्षमता को जोड़ा, लेकिन यह सुविधा विंडोज 10 के अंतिम निर्माण का हिस्सा नहीं है।
भले ही कोई टास्कबार में एक्सप्लोरर या फाइल एक्सप्लोरर आइकन पर राइट-क्लिक करके अक्सर उपयोग की जाने वाली फ़ाइलों और फ़ोल्डरों तक पहुंच सकता है, विंडोज 10 उपयोगकर्ताओं को बॉक्स से बाहर टास्कबार पर फ़ोल्डर्स को पिन करने की अनुमति नहीं देता है।

विंडोज 7 और विंडोज 8 / 8.1 में, किसी को एक निष्पादन योग्य फ़ाइल (.exe) बनानी थी और फिर वांछित फ़ोल्डर में पथ का नाम बदलना होगा या फ़ोल्डर में पिन करने के लिए टास्कबार पिनर जैसे तृतीय-पक्ष उपयोगिताओं की सहायता लेनी होगी। विंडोज 7 और विंडोज 8 में टास्कबार। आप विंडोज 8 / 8.1 में टास्कबार में एक फ़ोल्डर जोड़ने के लिए सभी तरीके जानने के लिए टास्कबार गाइड को फ़ोल्डर्स पिन करने के लिए तीनों तरीके पढ़ सकते हैं।
विंडोज 10 में टास्कबार में फ़ोल्डर्स जोड़ें
सौभाग्य से, तृतीय-पक्ष उपयोगिताओं की सहायता के बिना विंडोज 10 टास्कबार के लिए फ़ोल्डर्स को पिन करना संभव है। उदाहरण के लिए, आप डाउनलोड, चित्र, वीडियो और किसी भी अन्य फ़ोल्डर को पिन कर सकते हैं जिसे आप बहुत बार एक्सेस करते हैं, टास्कबार पर पिन किया जा सकता है। इस पद्धति का अन्य लाभ यह है कि आप इन पिन किए गए फ़ोल्डरों को कीबोर्ड शॉर्टकट (विंडोज + 1-9) के साथ खोल सकते हैं। विंडोज 10 में टास्कबार पर एक फ़ोल्डर को आसानी से पिन करने के लिए नीचे दी गई दिशा का पालन करें।
विधि 1
यह विंडोज 10 के टास्कबार में एक फ़ोल्डर को पिन करने के लिए सबसे आसान समाधान है।
चरण 1: उस फ़ोल्डर पर राइट-क्लिक करें जिसे आप टास्कबार पर पिन करना चाहते हैं, भेजें पर क्लिक करें और फिर डेस्कटॉप पर फ़ोल्डर का शॉर्टकट बनाने के लिए डेस्कटॉप (शॉर्टकट बनाएं) पर क्लिक करें।

यदि आप उस फ़ोल्डर को टास्कबार पर पिन करना चाहते हैं, तो भी इसी प्रक्रिया का पालन करें। आगे बढ़ो और इसका एक शॉर्टकट बनाएं।
चरण 2: एक बार जब फ़ोल्डर शॉर्टकट डेस्कटॉप पर होता है, तो फ़ोल्डर के शॉर्टकट पर राइट-क्लिक करें और फिर उसी को खोलने के लिए गुण पर क्लिक करें।


चरण 3: शॉर्टकट टैब के तहत, दर्ज किए गए लक्ष्य में (नीचे चित्र देखें), आपको वास्तविक लक्ष्य से ठीक पहले एक्सप्लोरर प्रविष्टि जोड़ने की आवश्यकता है। सुनिश्चित करें कि नीचे दी गई तस्वीर में दिखाए गए अनुसार एक्सप्लोरर और वास्तविक प्रविष्टि के बीच एक जगह है।
उदाहरण के लिए, यदि वास्तविक लक्ष्य "C: \ IntoWindows" है, तो आपको इसे "एक्सप्लोरर C: \ IntoWindows" बनाने की आवश्यकता है।


हो जाने के बाद, अप्लाई बटन पर क्लिक करें।
चरण 4: अब, टास्कबार को पिन करने के लिए टास्कबार पर शॉर्टकट को ड्रैग-एंड-ड्रॉप करें। जब आप शॉर्टकट को टास्कबार पर पिन करते हैं, तो फ़ाइल एक्सप्लोरर आइकन वास्तविक फ़ोल्डर आइकन के बजाय दिखाई देता है।

यदि आप शॉर्टकट के फ़ोल्डर आइकन को बदलना चाहते हैं, तो डेस्कटॉप पर शॉर्टकट पर राइट-क्लिक करें, गुण क्लिक करें, शॉर्टकट टैब के तहत, आइकन बदलें बटन पर क्लिक करें, एक आइकन चुनें, ठीक क्लिक करें और फिर लागू करें बटन पर क्लिक करें। अंत में, इसे टास्कबार पर पिन करें। बस इतना ही!
विधि 2
अद्यतन: यह विधि अब विंडोज 10 के आरटीएम बिल्ड (10240 और उससे ऊपर) में काम नहीं करती है। इसलिए टास्कबार में फ़ोल्डरों को पिन करने के लिए विधि 1 में दिए गए निर्देशों का पालन करें।
विंडोज 10 में टास्कबार पर एक फ़ोल्डर पिन करने के लिए, बस नीचे दिए गए निर्देशों का पालन करें:
चरण 1: सबसे पहले, उस स्थान पर नेविगेट करें जहां फ़ोल्डर जिसे आप टास्कबार पर पिन करना चाहते हैं वह स्थित है। ध्यान दें कि आप एक साथ कई फ़ोल्डर को टास्कबार पर पिन नहीं कर सकते हैं। कृपया एक बार में केवल एक फ़ोल्डर चुनें।
चरण 2: अगला, उस फ़ोल्डर पर राइट-क्लिक करें जिसे आप टास्कबार पर पिन करना चाहते हैं और फिर पिन टू स्टार्ट विकल्प पर क्लिक करें। यह क्रिया फ़ोल्डर को स्टार्ट मेनू या स्टार्ट स्क्रीन पर पिन कर देगी।

चरण 3: एक बार जब फ़ोल्डर स्टार्ट मेनू / स्टार्ट स्क्रीन पर होता है, तो फ़ोल्डर टाइल पर राइट-क्लिक करें और फ़ोल्डर को टास्कबार पर पिन करने के लिए पिन टू टास्कबार विकल्प पर क्लिक करें। बस!

जैसा कि आपने देखा है, जब आप किसी फ़ोल्डर पर राइट-क्लिक करते हैं, तो पिन टू टास्कबार विकल्प दिखाई नहीं देता है, लेकिन जब आप स्टार्ट मेनू / स्टार्ट स्क्रीन पर फ़ोल्डर टाइल पर राइट-क्लिक करते हैं, तो पिन टू टास्कबार विकल्प दिखाई देता है। फ़ोल्डर संदर्भ मेनू में टास्कबार में एक विकल्प पिन भयानक रहा होगा।
विंडोज 10 गाइड में टास्कबार में रीसायकल बिन आइकन को आसानी से पिन कैसे करें आप भी रुचि ले सकते हैं।