डिफ़ॉल्ट रूप से, विंडोज 10 स्टार्ट मेनू पर अधिकांश टाइलें अपने आइकन के साथ ऐप या प्रोग्राम का नाम प्रदर्शित करती हैं। कुछ एप्लिकेशन लाइव टाइल सुविधा का समर्थन करते हैं और नवीनतम सामग्री प्रदर्शित करने के लिए प्रारंभ मेनू पर स्वचालित रूप से टाइल को ताज़ा करते हैं।
अन्य नई सुविधाओं की तरह, विंडोज 10 में स्टार्ट मेनू मुद्दों से मुक्त नहीं है। इसके रिलीज़ के बाद से विंडोज 10 चलाने वाले अधिकांश उपयोगकर्ताओं को कम से कम एक बार स्टार्ट मेनू के साथ समस्या का सामना करना पड़ा है।
विंडोज 10 स्टार्ट मेन्यू पर ब्लैंक टाइल्स

रिक्त टाइलें विंडोज 10 के सामान्य मुद्दों में से एक हैं। कई बार, विंडोज 10 में स्टार्ट मेनू का उपयोग करते समय, आप देख सकते हैं कि प्रारंभ मेनू पर कुछ टाइल रिक्त हैं और कुछ भी प्रदर्शित नहीं कर रही हैं।
यदि प्रारंभ मेनू पर एक या अधिक टाइल रिक्त हैं, तो आप समस्या को जल्दी से ठीक करने के लिए नीचे दिए गए निर्देशों का पालन कर सकते हैं।
3 की विधि 1
Windows Explorer को पुनरारंभ करें
चरण 1: अपने विंडोज 10 पीसी में कहीं भी स्थित इस पीसी, क्विक एक्सेस या किसी अन्य फ़ोल्डर को खोलें।
चरण 2: कार्य प्रबंधक खोलें। विंडोज 10 में टास्क मैनेजर खोलने के लिए बहुत सारे तरीके हैं, लेकिन सबसे आसान तरीका है स्टार्ट बटन पर राइट क्लिक करना और फिर टास्क मैनेजर ।
चरण 3: टास्क मैनेजर खोलने के बाद, टास्क मैनेजर का पूर्ण संस्करण देखने के लिए अधिक विवरण बटन पर क्लिक करें।
चरण 4: प्रोसेस टैब पर स्विच करें, विंडोज एक्सप्लोरर पर राइट-क्लिक करें, और फिर फ़ाइल एक्सप्लोरर को पुनरारंभ करने के लिए पुनरारंभ विकल्प पर क्लिक करें और साथ ही प्रारंभ मेनू पर क्लिक करें।
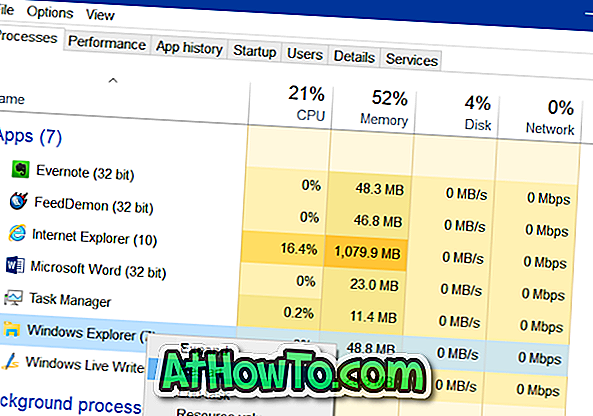
स्टार्ट मेन्यू में अब खाली टाइलों के बजाय सूचनाओं के साथ टाइलें प्रदर्शित होनी चाहिए।
3 की विधि 2
आधिकारिक प्रारंभ मेनू समस्या निवारक का उपयोग करें
विंडोज 10 के लिए एक आधिकारिक स्टार्ट मेन्यू रिपेयर टूल (समस्या निवारक) है, जिसमें खाली टाइलों सहित विभिन्न प्रकार के स्टार्ट मेन्यू समस्याओं का निवारण और उन्हें ठीक करना है।
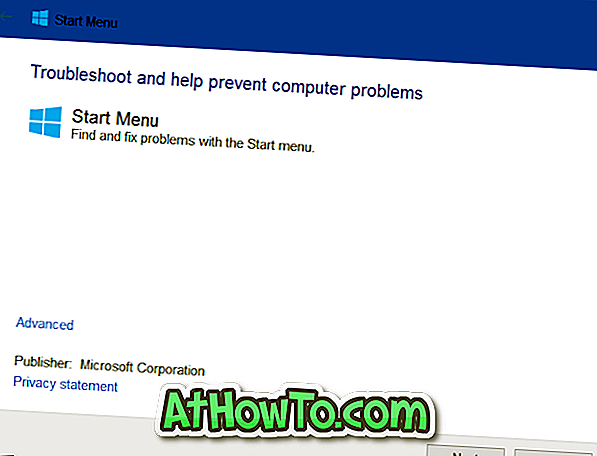
यदि Windows Explorer को पुनरारंभ करना (ऊपर की विधि में उल्लिखित) से मदद नहीं मिली, तो आप आधिकारिक स्टार्ट मेनू समस्या निवारक को चलाने का प्रयास कर सकते हैं। परेशान करने वाले को डाउनलोड करने के लिए विंडोज 10 के लिए हमारे स्टार्ट मेन्यू रिपेयर टूल पर जाएं। समस्या निवारणकर्ता का उपयोग तब भी किया जा सकता है जब प्रारंभ मेनू ठीक से खोलने या खोलने में विफल रहता है।
3 की विधि 3
ऐप टाइल को स्टार्ट मेन्यू पर अनपिन और री-पिन करें
यदि उपरोक्त समाधानों से आपको समस्या को ठीक करने में मदद नहीं मिली है, तो आप प्रारंभ से टाइल को अनपिन कर सकते हैं और फिर रिक्त टाइल समस्या को ठीक करने के लिए उसी को पिन कर सकते हैं। टाइल पर राइट-क्लिक करके और फिर स्टार्ट विकल्प से अनपिन पर क्लिक करके एक टाइल को अनपिन किया जा सकता है। किसी टाइल को पिन करने के लिए स्टार्ट मेन्यू या स्टार्ट मेन्यू सर्च में ऐप पर राइट क्लिक करें और फिर पिन टू स्टार्ट ऑप्शन पर क्लिक करें ।
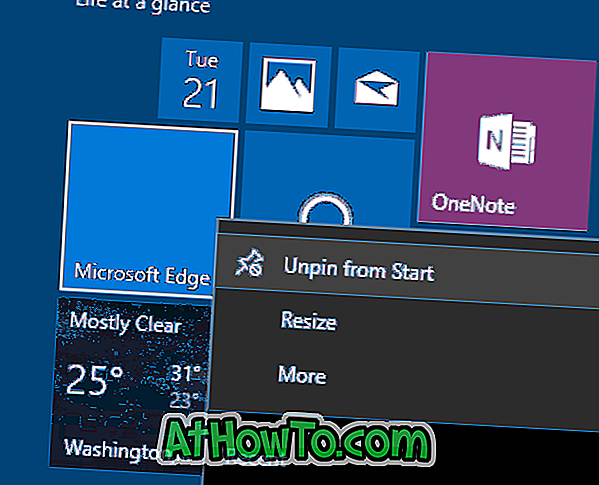
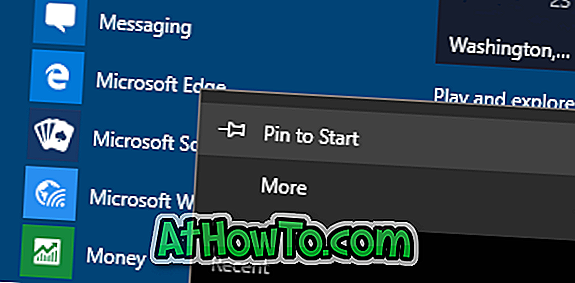
यदि आप इन विधियों में से किसी एक का पालन करके रिक्त प्रारंभ मेनू टाइल को ठीक करने में सक्षम थे, तो हमें बताएं।
विंडोज 10 स्टार्ट मेन्यू गाइड पर कंट्रोल पैनल को पिन करने का हमारा तरीका भी आपके लिए फायदेमंद हो सकता है।














