फ़ोटो ऐप विंडोज 10. में डिफ़ॉल्ट चित्र दर्शक है। फ़ोटो ऐप में क्लासिक विंडोज फोटो व्यूअर प्लस इमेज एडिटिंग क्षमताओं से सभी विशेषताएं हैं। तस्वीरें एप्लिकेशन को फोन और कैमरे से भी तस्वीरें आयात कर सकते हैं।
फ़ोटो ऐप में चित्र फ़ाइल देखते समय, आप चित्र को ज़ूम इन या ज़ूम आउट करना चाह सकते हैं। डिफ़ॉल्ट सेटिंग्स के साथ, आप Ctrl कुंजी दबाकर और फिर माउस व्हील को घुमाकर ज़ूम इन और आउट कर सकते हैं।
Ctrl कुंजी को पकड़े बिना माउस व्हील को घुमाने से अगली या पिछली छवि सामने आती है। यही है, आप माउस व्हील को घुमाकर अगली या पिछली तस्वीर पर स्विच कर सकते हैं।
कई उपयोगकर्ताओं ने हमसे पूछा है कि क्या Ctrl 10 दबाए बिना माउस व्हील का उपयोग करके विंडोज 10 ज़ूम इन और ज़ूम आउट करना संभव है। क्योंकि हम हमेशा कीबोर्ड पर तीर कुंजियों को दबाकर अगली या पिछली छवि पर स्विच कर सकते हैं, जब आप माउस व्हील को घुमाते हैं तो फ़ोटो को ज़ूम इन और आउट करने के लिए फ़ोटो ऐप को कॉन्फ़िगर करना समझ में आता है।
सौभाग्य से, फ़ोटो ऐप सेटिंग में एक विकल्प हमें फ़ोटो ऐप के लिए माउस व्हील एक्शन को कॉन्फ़िगर करने की अनुमति देता है। इस विकल्प का उपयोग करके, आप केवल माउस व्हील (Ctrl कुंजी का उपयोग किए बिना) को घुमाकर फ़ोटो एप्लिकेशन में ज़ूम इन और ज़ूम आउट कर सकते हैं।
फ़ोटो ऐप में ज़ूम इन और ज़ूम आउट करने के लिए माउस व्हील का उपयोग करें
यहां केवल माउस व्हील (Ctrl कुंजी को दबाए बिना) का उपयोग करके तस्वीरों को ज़ूम इन और ज़ूम आउट करने के लिए फ़ोटो एप्लिकेशन को कॉन्फ़िगर करने का तरीका बताया गया है।
चरण 1: प्रारंभ / टास्कबार खोज का उपयोग करके फ़ोटो ऐप खोलें।
चरण 2: एक बार फोटो ऐप लॉन्च होने के बाद, तीन डॉट्स आइकन (क्लोज बटन के ठीक नीचे स्थित) पर क्लिक करें और फिर सेटिंग विकल्प पर क्लिक करें। इससे फोटोज एप सेटिंग पेज खुल जाएगा।
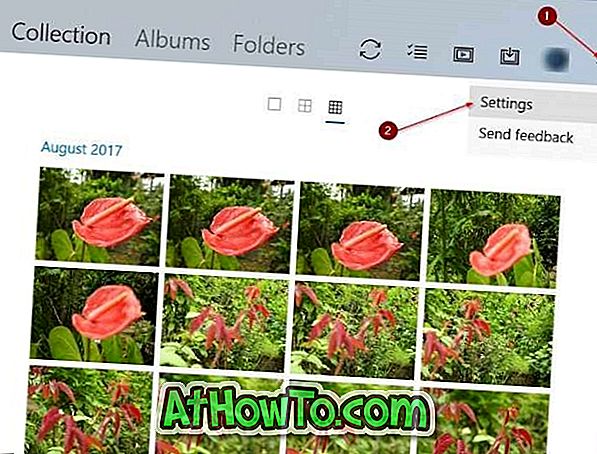
चरण 3: अंत में, देखने और संपादन अनुभाग में, आप माउस व्हील सेटिंग्स पा सकते हैं। ज़ूम इन और आउट विकल्प चुनें। बस इतना ही!
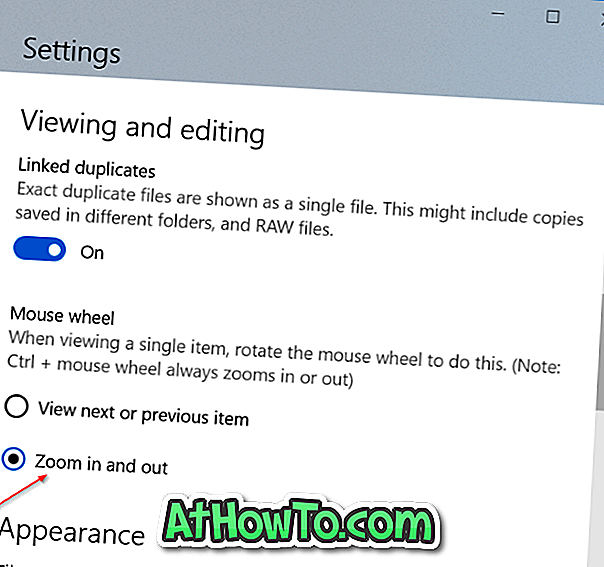
अब से, आप फ़ोटो एप्लिकेशन में ज़ूम इन और ज़ूम आउट करने के लिए माउस व्हील को हमेशा घुमा सकते हैं।














